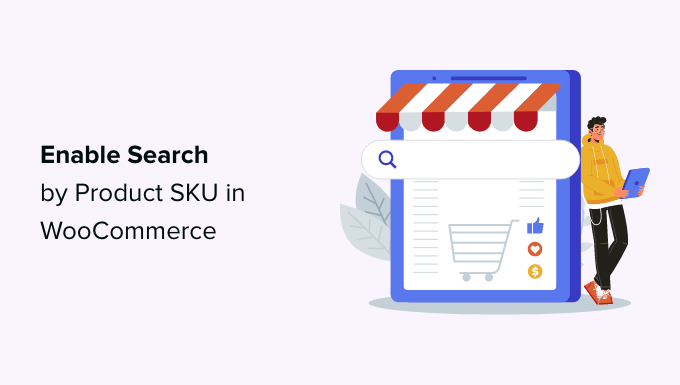
هل ترغب في أن يتمكن عملاؤك من البحث عن منتجات WooCommerce حسب رمز SKU؟
نظرًا لأن أكواد SKU تحدد منتجاتك بشكل فريد ، فإن البحث عنها سيساعد المستخدمين في العثور بسرعة على ما يبحثون عنه بالضبط. التحدي هو أن بحث SKU غير ممكّن في WooCommerce افتراضيًا.
في هذه المقالة ، سنوضح لك كيفية تمكين البحث حسب المنتج SKU في WooCommerce.
لماذا تمكين البحث حسب المنتج SKU في WooCommerce؟
لتشغيل متجر WooCommerce ناجح ، من المهم لعملائك العثور بسهولة على المنتجات التي يرغبون في شرائها. لجعل هذا الأمر بسيطًا ، تستخدم معظم منصات التجارة الإلكترونية وحدات الاحتفاظ بالمخزون أو وحدات حفظ المخزون لتحديد كل منتج بشكل فريد.
إذا كان العميل يعرف SKU للمنتج الذي يرغب في شرائه ، فلماذا لا تسمح له بالبحث عن SKU للعثور على المنتج الصحيح في متجرك على الفور؟
تكمن المشكلة في تخزين WooCommerce SKU في حقول مخصصة ، ولا يتم فهرستها أو تضمينها في نتائج البحث افتراضيًا. نتيجة لذلك ، لن يساعد البحث عن SKU.
دعنا نلقي نظرة على كيفية حل هذه المشكلة عن طريق تمكين المستخدمين من البحث عن طريق SKU في WooCommerce باستخدام مكون إضافي للبحث عن المنتج.
كيفية تمكين البحث حسب المنتج SKU في WooCommerce
أول شيء عليك القيام به هو تثبيت وتفعيل المكون الإضافي SearchWP . ستحتاج على الأقل إلى خطة Pro للوصول إلى تكامل WooCommerce. لمزيد من التفاصيل ، راجع دليلنا خطوة بخطوة حول كيفية تثبيت الإضافات WordPress .
SearchWP هو أفضل مكون إضافي للبحث المخصص لـ WordPress ويستخدمه أكثر من 30000 موقع. يتيح لك تخصيص خوارزمية البحث وإضافة بحث Ajax المباشر للحصول على نتائج في الوقت الفعلي والمزيد.
عند التنشيط ، تحتاج إلى زيارة صفحة SearchWP »الإعدادات والانتقال إلى علامة التبويب” الدعم “لإدخال مفتاح الترخيص الخاص بك. يمكنك العثور عليه في منطقة التنزيلات الخاصة بحسابك على موقع SearchWP.

بعد ذلك ، تحتاج إلى تثبيت وتنشيط امتداد WooCommerce Integration لـ SearchWP.
ستجد هذا في منطقة التنزيلات لحسابك على موقع ويب SearchWP أيضًا. يجب عليك تثبيته كما تفعل مع أي إضافة لبرنامج WordPress.

أنت الآن جاهز لتخصيص محرك بحث SearchWP لفهرسة SKUs لمنتجك.
ما عليك سوى الانتقال إلى SearchWP » صفحة الإعدادات وتأكد من أنك في علامة التبويب” المحركات “. بمجرد الوصول إلى هناك ، تحتاج إلى النقر فوق الزر “المصادر والإعدادات”.

سيظهر هذا نافذة منبثقة حيث يجب عليك التأكد من تحديد مربع الاختيار الموجود بجوار “المنتجات”. سيسمح هذا لـ SearchWP بفهرسة منتجات WooCommerce الخاصة بك.
أيضًا ، إذا كنت ترغب أيضًا في تضمين مراجعات منتجات WooCommerce في نتائج البحث ، فتأكد من تحديد مربع “التعليقات” أيضًا. ذلك لأن مراجعات المنتج مخزنة بالفعل كتعليقات في WooCommerce.

بمجرد القيام بذلك ، انقر فوق الزر “تم” لإغلاق النافذة المنبثقة والاستعداد لإضافة بحث SKU.
أنت الآن بحاجة إلى التمرير لأسفل إلى قسم “المنتجات”. لاحظ أنه افتراضيًا ، سيهظر في الإضافة فقط في عنوان المنتج والمحتوى (الوصف) والارتباط والمقتطف (وصف قصير).

يمكنك توسيع مدى وصول SearchWP ليشمل وحدات SKU بالنقر فوق الزر “إضافة / إزالة السمات”. سيؤدي ذلك إلى ظهور نافذة منبثقة حيث يمكنك تضمين حقول وتصنيفات مخصصة محددة في عمليات البحث.
ستحتاج إلى كتابة “SKU” في حقل الحقول المخصصة واختيار _skuالخيار من القائمة المنسدلة. سيؤدي هذا إلى إضافة وحدات SKU إلى صفحات نتائج بحث WooCommerce.

يمكنك الآن النقر فوق الزر “تم”.
لاحظ أنه يوجد الآن قسم جديد يسمى “الحقول المخصصة” مع _skuالحقل الموجود أسفله.

سيتم تعيين شريط تمرير الملاءمة على طول الطريق إلى اليسار ، مما يعني أن نتائج بحث SKU ستعطى الأولوية الأقل في نتائج البحث.
نظرًا لأن SKUs هي طريقة مهمة للعثور على منتجاتك ، يجب عليك تحريك _skuشريط التمرير إلى اليمين ، كما ترى أعلاه.
عند الانتهاء ، انقر على زر “حفظ المحركات” أعلى الشاشة لحفظ إعداداتك.

مرحلة فهرسة المنتجات لتمكين البحث حسب رمز ال SKU
سيبدأ SearchWP بعد ذلك في إعادة بناء فهرس البحث في الخلفية. قد يستغرق الأمر بضع دقائق حتى تكتمل ، ولكن بعد ذلك ، ستتمكن من البحث في متجر WooCommerce الخاص بك حسب رمز SKU للمنتج.
سيستخدم SearchWP تلقائيًا أي نماذج بحث في متجرك عبر الإنترنت ، لذلك ليست هناك حاجة لاتخاذ أي خطوات إضافية إذا كانت لديك بالفعل على موقعك.
يمكنك الآن الانتقال إلى متجر WooCommerce لتجربة ميزة البحث.
في متجرنا التجريبي ، يحتوي القميص ذو الأكمام الطويلة على SKU “woo-long-sleeve-tee”. عندما نبحث عن SKU هذا ، يتم عرض المنتج الصحيح.

نأمل أن يساعدك هذا البرنامج التعليمي في تعلم كيفية تمكين البحث عن المنتج حسب رمز SKU في WooCommerce.

