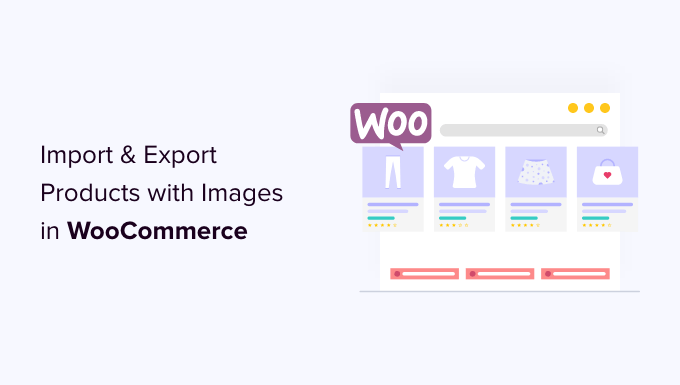
هل تريد استيراد وتصدير منتجات WooCommerce بالصور؟
يتيح لك استيراد أو تصدير منتجات WooCommerce بالصور نقل متجرك بسهولة أو إضافة منتجات جديدة في متاجر متعددة.
في هذه المقالة ، سنوضح لك كيفية استيراد وتصدير منتجات WooCommerce بسهولة بالصور.
لماذا استيراد وتصدير منتجات WooCommerce ؟
يحتاج العديد من المستخدمين إلى استيراد وتصدير منتجات WooCommerce لعدد من الأسباب.
- قد ترغب في نقل المنتجات من متجر WooCommerce إلى آخر
- قد ترغب في بدء متجر على الإنترنت باستخدام موقع WordPress جديد ولكن بنفس منتجات WooCommerce
- قد ترغب في نقل موقع الويب الخاص بك إلى خادم جديد ولكنك تحتاج إلى طريقة أفضل لنقل المنتجات
- قد ترغب في طريقة أسرع لإضافة منتجاتك إلى متاجر متعددة تديرها
- وأكثر من ذلك
الآن عادة إذا كنت تنقل موقع الويب الخاص بك إلى خادم جديد ، فيمكنك فقط تكرار موقع الويب الخاص بك بالكامل وإعداده على مضيفك الجديد.
من ناحية أخرى ، إذا كنت ترغب فقط في نقل المنتجات ، فسيساعدك هذا البرنامج التعليمي على تعلم كيفية تصدير واستيراد منتجات WooCommerce بشكل صحيح مع الصور وبيانات المنتج الأخرى.
سنعرض لك طريقتين ، يمكنك اختيار الطريقة التي تناسبك بشكل أفضل.
الطريقة 1. استيراد وتصدير منتجات WooCommerce بدون اضافة
يأتي WooCommerce مزودا بوظائف مضمنة لاستيراد وتصدير المنتجات بسهولة مع الصور ، ولكن دون استخدام أي اضافة.
أولا ، تحتاج إلى زيارة صفحة المنتجات »جميع المنتجات في منطقة إدارة WordPress الخاصة بك. هناك ، سترى زرين في الأعلى لمنتجات “استيراد” أو “تصدير”.

دعنا أولا نتحقق من كيفية عمل ميزة التصدير.
تصدير منتجات WooCommerce دون استخدام إضافة
ما عليك سوى النقر فوق الزر “تصدير” في الجزء العلوي للمتابعة.
في الشاشة التالية ، سترى مجموعة من الخيارات لاختيار البيانات التي تريد تصديرها.

على سبيل المثال، يمكنك اختيار تصدير أعمدة معينة فقط من بيانات المنتج. يمكنك أيضا اختيار تصدير أنواع منتجات أو منتجات معينة في فئات محددة.
لتصدير جميع المنتجات مع الصور وجميع البيانات الأخرى ، يمكنك ترك هذه الخيارات دون تحديد.
اختياريا ، يمكنك التحقق من “تصدير التعريف المخصص”. إذا لم تكن متأكدا ، فمن الأفضل التحقق من ذلك حتى يكون لديك البيانات.
انطلق وانقر على زر “إنشاء ملف CSV” للمتابعة.
سيقوم WooCommerce الآن بإعداد ملف CSV وتنزيله على جهاز الكمبيوتر الخاص بك.
ماهو ملف CSV؟
CSV هو اختصار للقيم المفصولة بفواصل ، وهو نوع ملف من النص العادي الذي يفصل بين أعمدة أو حقول بيانات مختلفة بفاصلة.
يمكنك فتحه باستخدام أي برنامج جداول بيانات مثل جداول بيانات Google أو Microsoft Excel. إليك كيف ستبدو:

استيراد منتجات WooCommerce دون استخدام إضافة
ما عليك سوى الانتقال إلى صفحة المنتجات »جميع المنتجات والنقر فوق الزر “استيراد” في الأعلى.

إذا كان متجر WooCommerce الخاص بك فارغا ، فبدلا من الأزرار الموجودة في الأعلى ، سترى أزرارا في وسط الصفحة.
انقر فوق الزر “بدء الاستيراد” لبدء الاستيراد.

سيؤدي هذا إلى إظهار معالج الاستيراد.
أولا ، تحتاج إلى النقر فوق الزر “اختيار ملف” لتحديد ملف CSV تصدير WooCommerce الذي قمت بتنزيله مسبقا.

انقر فوق الزر “متابعة” لتحميل ملف CSV.
سيتحقق WooCommerce الآن لمعرفة ما إذا كان ملف CSV بتنسيق متوافق. بعد ذلك ، سيطلب منك تعيين هذه البيانات إلى بيانات منتج WooCommerce الحالية.

ستعمل الإعدادات الافتراضية هنا لمعظم متاجر WooCommerce.
ومع ذلك ، لا تزال بحاجة إلى المراجعة وإذا كان العمود مفقودا ، ثم انقر فوق القائمة المنسدلة المجاورة له وحدد حقلا مطابقا إذا كان متاحا.
على وجه الخصوص ، إذا كنت تستخدم قالب الاختلافات للمنتجات ، فتأكد من التمرير لأسفل إلى أعمدة القوالب وحقول المطابقة.

سيسمح لك ذلك بالتأكد من تطابق الحقول الموجودة في ملف CSV مع حقول WooCommerce المقابلة.
انقر فوق الزر “تشغيل” المستورد للبدء.
سيبدأ WooCommerce الآن في استيراد البيانات من ملف CSV. سيقوم أيضا بتنزيل أي صور مرفقة بمنتجاتك.

بمجرد الانتهاء ، يمكنك زيارة صفحة المنتجات »جميع المنتجات لرؤية المنتجات المستوردة.
تأكد من زيارة صفحات المتجر والمنتج للتحقق من أن كل شيء يعمل كما هو متوقع.
الطريقة 2. استيراد وتصدير منتجات WooCommerce باستخدام إضافة
لهذه الطريقة ، سنستخدم اضافة لاستيراد وتصدير منتجات WooCommerce.
ميزة هذه الطريقة هي أنها توفر خيارات أكثر مرونة وتسمح لك أيضا بتصدير / استيراد مراجعات المنتج.
بالإضافة إلى ذلك ، يسمح لك باستيراد / تصدير منتجات WooCommerce على دفعات والتي تكون مفيدة إذا كان لديك متجر كبير به العديد من المنتجات والصور.
تصدير منتجات WooCommerce باستخدام إضافة
أولا ، تحتاج إلى تثبيت وتنشيط استيراد Product Import Export WooCommerce . لمزيد من التفاصيل ، راجع دليلنا خطوة بخطوة حول كيفية تثبيت اضافة WordPress.
تأتي الإضافة كثلاث إضافات منفصلة. ستحتاج إلى تنزيلها وتثبيتها جميعا.

عند التنشيط ، تحتاج إلى زيارة صفحة Webtoffee Import Export (Pro) » تصدير وحدد “المنتج” كنوع المنشور الذي تريد تصديره.

في الشاشة التالية ، تحتاج إلى تحديد طريقة تصدير.
تحدد طريقة التصدير السريع الافتراضية تلقائيا جميع منتجاتك للتصدير.

اختياريا ، يمكنك أيضا اختيار “تصدير متقدم” الذي يسمح لك بتصفية المنتجات حسب الفئة والعلامة والحالة.
يمكنك أيضا استبعاد المنتجات الفردية يدويا.

انقر فوق الزر تصدير للمتابعة وستبدأ الإضافة في إعداد بيانات منتجك.
بمجرد الانتهاء ، سيطلب منك تنزيل ملف التصدير إلى جهاز الكمبيوتر الخاص بك.

استيراد منتجات WooCommerce باستخدام إضافة
الآن بعد أن أصبح ملف التصدير الخاص بك جاهزا ، يمكنك استخدامه لاستيراد المنتجات على متجر WooCommerce آخر.
ما عليك سوى تثبيت وتنشيط الإضافة Product Import Export WooCommerce في المتجر حيث تحتاج إلى استيراد المنتجات.
بعد ذلك ، انتقل إلى صفحة Webtoffee Import Export (Pro) » استيراد وحدد “المنتج” كنوع المنشور الذي تريد استيراده.

انقر فوق الزر “الخطوة 2: تحديد طريقة الاستيراد” للمتابعة.
بعد ذلك ، تحتاج إلى تحديد طريقة استيراد وتحميل الملف المصدر الذي قمت بتنزيله مسبقا إلى جهاز الكمبيوتر الخاص بك.

انقر فوق الزر “الخطوة 3: تعيين واستيراد الأعمدة” للمتابعة.
في الشاشة التالية ، سترى قائمة بالحقول والحقول المطابقة من ملف الاستيراد الخاص بك. إذا رأيت حقلا فارغا، يمكنك اختيار حقل مطابق له في العمود التالي.
إذا كنت تستخدم أشكال مختلفة من المنتج مثل الأحجام والألوان ، فتأكد من النقر فوق علامة التبويب القوالب لمطابقة حقول القوالب.

ومع ذلك ، إذا كنت لا تستخدم أي منتجات ذات أشكال مختلفة أو قوالب مخصصة ، فيمكنك استخدام الإعدادات الافتراضية.
انقر فوق الزر “الخطوة 4: خيارات متقدمة / استيراد الدفعات” للمتابعة.
في الشاشة النهائية ، سترى خيارات متقدمة. على سبيل المثال ، يمكنك اختيار مطابقة المنتجات حسب المعرف أو SKU ، واختيار ما يجب فعله إذا كان المنتج موجودا بالفعل ، والمزيد.

إذا كنت تقوم باستيراد منتجات إلى متجر WooCommere فارغ ، فيمكنك استخدام الإعدادات الافتراضية.
أخيرا ، انقر فوق الزر “استيراد” لتشغيل عملية استيراد المنتج.
سترى تقدم الاستيراد على الشاشة. بمجرد الانتهاء ، يمكنك النقر فوق “عرض المنتجات” للتحقق مما إذا كان قد تم استيراد كل شيء بشكل صحيح.

تتيح لك الإضافة أيضا استيراد وتصدير مراجعات المنتج.
إذا كنت ترغب في استيراد أو تصدير مراجعات المنتج أيضا ، فما عليك سوى اختيار نوع منشور “مراجعات المنتج” في صفحة الاستيراد أو التصدير.

تحسين متجر WooCommerce الخاص بك باستخدام الأتمتة
إذا وجدت نفسك تقوم بالكثير من العمل اليدوي حول متجر WooCommerce الخاص بك وتريد توفير الوقت ، فإننا نوصي باستخدام Uncanny Automator لأتمتة سير العمل.
يساعدك Uncanny Automator على توصيل أكثر من 100+ إضافة وتطبيقات باستخدام أداة إنشاء مرئية بسيطة بدون رمز. يمكنك استخدامه لإنشاء مهام سير عمل تلقائية للأشياء التي تقوم بها عادة دون كتابة أي تعليمات برمجية.
هناك نسخة مجانية يمكنك تجربتها ، وهي مستخدمة بالفعل من قبل أكثر من 20,000 موقع ويب.
نأمل أن تساعدك هذه المقالة في تعلم كيفية استيراد وتصدير منتجات WooCommerce بسهولة مع الصور في WordPress.
