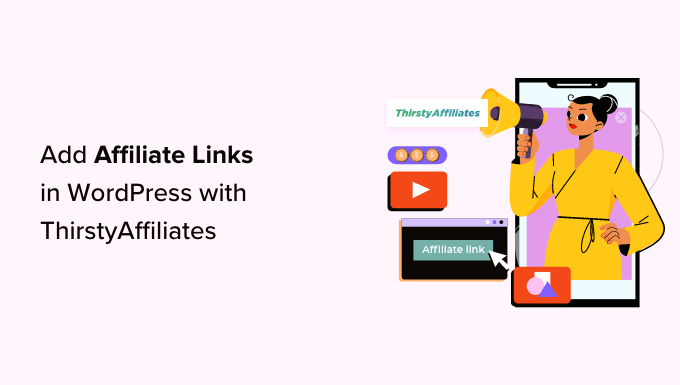
هل تتساءل عن كيفية إضافة روابط تابعة إلى موقع WordPress الخاص بك؟
تعد إضافة روابط تابعة لمنتجات / خدمات الجهات الخارجية على موقع الويب الخاص بك طريقة رائعة لتوليد دخل سلبي. في كل مرة يشتري فيها شخص ما شيئا ما من خلال أحد روابطك ، ستحصل على عمولة صغيرة.
في هذه المقالة ، سنوضح لك كيفية إضافة الروابط التابعة بسهولة في WordPress باستخدام ThirstyAffiliates. سنشارك أيضا بعض النصائح لتحسين استراتيجية التسويق التابعة لك.
لماذا تستخدم ThirstyAffiliates للروابط التابعة في WordPress؟
الرابط التابع هو نوع خاص من الروابط التي تضيفها إلى المحتوى الخاص بك على الإنترنت. يمكنك كسب عمولة إذا نقر الزائر على الرابط ثم أجرى عملية شراء على موقع الويب التابع.
إذا كان لديك مدونة WordPress ، فيمكن للتسويق بالعمولة إضافة تدفق دخل ثابت وتحسين استراتيجية تحقيق الدخل الخاصة بك.
لإضافة روابط تابعة في WordPress ، ستحتاج إلى استخدام إضافة لإدارة الروابط التابعة. هذا يجعل من السهل تصميم روابط تابعة مخصصة وتتبع أدائها والمزيد.
ThirstyAffiliates هي واحدة من أفضل الإضافات لإدارة الروابط التابعة ل WordPress والتي تتيح لك تخزين الروابط التابعة لك وتنظيمها في فئات وإدارتها بشكل أكثر كفاءة.
حتى أنه يساعدك على إنشاء عناوين URL ذات علامة تجارية ، ويأتي مع قالب بحث ، ويسمح لك باستبدال الكلمات الرئيسية تلقائيا بالروابط التابعة ، مما يجعله حلا كاملا.
ملاحظة: نحن نستخدم ThirstyAffiliates على WPBeginner لإدارة الروابط التابعة.
بعد قولي هذا ، دعنا نرى كيفية إضافة الروابط التابعة بسهولة في WordPress باستخدام ThirstyAffiliates. يمكنك استخدام الروابط السريعة أدناه للانتقال إلى أجزاء مختلفة من برنامجنا التعليمي:
كيفية تثبيت وإعداد الاضافة ThirstyAffiliates
أولا ، ستحتاج إلى زيارة موقع ThirstyAffiliates والنقر فوق علامة التبويب “التسعير” في الزاوية اليمنى العليا من الشاشة.
سينقلك هذا إلى صفحة “التسعير” ، حيث يتعين عليك تحديد خطة اشتراك تناسب احتياجاتك.

بمجرد القيام بذلك ، تحتاج إلى زيارة موقع WordPress الخاص بك لتثبيت وتنشيط الإضافة ThirstyAffiliates. للحصول على إرشادات مفصلة ، قد ترغب في الاطلاع على دليل المبتدئين الخاص بنا حول كيفية تثبيت الاضافة WordPress
ملاحظه: لدى ThirstyAffiliates أيضا نسخة مجانية يمكنك استخدامها. ومع ذلك ، سنستخدم الإضافة المتميز لفتح المزيد من الميزات.
عند التنشيط ، قم بزيارة صفحة الإعدادات ThirstyAffiliates » من الشريط الجانبي لمسؤول WordPress وانتقل إلى علامة التبويب “الترخيص” في العمود الأيسر.
هنا ، ما عليك سوى لصق مفتاح الترخيص الخاص بك للمكون الإضافي والنقر فوق الزر “تنشيط مفتاح الترخيص”.
يمكنك العثور على هذه المعلومات في حسابك على موقع ThirstyAffiliates الإلكتروني.

بعد ذلك ، قم بالتبديل إلى علامة التبويب “مظهر الرابط” من الشريط الجانبي على اليسار لتكوين بعض الإعدادات.
بمجرد أن تكون هناك ، يمكنك البدء باختيار بادئة ارتباط من القائمة المنسدلة. سيتم استخدام هذه البادئة في الرابط المغطى قبل سبيكة الارتباط.
على سبيل المثال ، إذا اخترت خيار “التوصيات” كبادئة رابط ، فستبدو الروابط التابعة لك كما يلي:
http://www.your-site.com/recommends/link-name

يمكنك أيضا إنشاء بادئة رابط مخصصة عن طريق تحديد الخيار “مخصص” من القائمة المنسدلة “بادئة الارتباط”.
بمجرد القيام بذلك ، ما عليك سوى كتابة بادئة الارتباط التي تختارها في حقل “بادئة الارتباط المخصص”. في مثالنا ، نستخدم كلمة “إحالة”.

بعد ذلك ، يمكنك أيضا تحديد المربع بجوار خيار “فئة الارتباط في عنوان URL؟” إذا كنت تريد إظهار فئة الرابط التابع المحددة في عنوان URL.
سيؤدي هذا إلى إضافة فئة ارتباط إلى عنوان URL بعد بادئة الرابط وقبل سبيكة الرابط مثل هذا:
http://www.your-site.com/refer/category/link-name

بعد ذلك ، قم بالتمرير لأسفل إلى قسم “استخدام nofollow على الروابط؟” وحدد خيار “نعم” من القائمة المنسدلة.
هذا يعني أنه ستتم الآن إضافة قالب nofollow إلى جميع الروابط التابعة لك ، والتي ستخبر محركات البحث بعدم تمرير جزء صغير من سلطتك إلى موقع الويب الآخر.
نوصي باستخدام هذا الخيار لأنه أفضل ممارسة عامة لتحسين محركات البحث. لمزيد من التفاصيل ، قد ترغب في الاطلاع على دليلنا التفصيلي حول كيفية إضافة روابط nofollow في WordPress.

بمجرد القيام بذلك ، يمكنك أيضا فتح جميع الروابط التابعة لك في علامات تبويب جديدة عن طريق اختيار “نعم” بجوار خيار “فتح الروابط في نافذة جديدة؟”.
بعد ذلك ، يمكنك ترك الإعدادات الأخرى كإعداد افتراضي أو تكوينها كما تريد.
أخيرا ، لا تنس النقر فوق الزر “حفظ التغييرات” في الجزء السفلي لتخزين إعداداتك.


