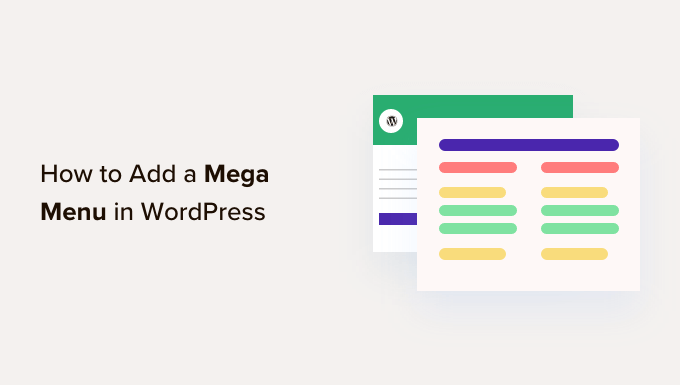
كيفية إضافة قائمة ميجا على موقع WordPress الخاص بك
بمجرد الانتهاء من تخصيص القائمة الضخمة باستخدام Max Mega Menu ، فقد حان الوقت لإضافتها إلى موقع الويب الخاص بك.
ما عليك سوى التوجه إلى المظهر » القوائم.

إذا كنت ترغب في تحويل قائمة موجودة إلى قائمة ضخمة ، فافتح القائمة المنسدلة “تحديد قائمة لتحريرها” واخترها من القائمة. فقط كن على علم بأن القائمة التي تختارها يجب أن يتم تعيينها إلى موقع قمت فيه بتمكين ميزة القائمة الضخمة.
إذا كنت تريد أن تبدأ من الصفر ، فانقر فوق “إنشاء قائمة جديدة” ثم اكتب عنوانا لقائمتك الضخمة الجديدة.

يمكنك بعد ذلك تحديد الموقع الذي تريد استخدامه ، والنقر فوق “إنشاء قائمة”. مرة أخرى ، يجب أن يكون هذا موقعا قمت فيه بتمكين القوائم الضخمة.
أضف محتوى إلى قائمة WordPress الخاصة بك
بعد ذلك ، أضف جميع الصفحات والمنشورات وأي محتوى آخر تريد تضمينه في القائمة.
بعد ذلك ، ستحتاج إلى ترتيب العناصر الخاصة بك في الآباء والقوائم الفرعية. لإنشاء قائمة فرعية، اسحب عنصرا أسفل العنصر الأصل، ثم اسحبه قليلا إلى اليمين قبل تحريره.

لإنشاء مستويات متعددة ، ما عليك سوى الاستمرار في سحب العناصر إلى اليمين حتى تظهر مسافة بادئة أسفل بعضها البعض. هذا مشابه لإنشاء قائمة منسدلة في WordPress.
بغض النظر عما إذا كنت تقوم بإنشاء قائمة جديدة أو تحديث قائمة قديمة ، في هذه المرحلة سيكون لديك جميع العناصر التي تريد تضمينها في القائمة الضخمة.
قم بتمكين ميزة القائمة الضخمة
مع القيام بذلك ، انقر لتوسيع “إعدادات قائمة Max Mega” وحدد المربع بجوار “تمكين”.

في هذا المربع ، يمكنك أيضا تجاوز إعدادات القائمة الضخمة الافتراضية. يتيح لك ذلك إنشاء قوائم ضخمة فريدة لمناطق مختلفة من موقعك ، لذا امض قدما وقم بإجراء أي تغييرات.
بعد ذلك ، انقر فوق “حفظ”.
إنشاء تخطيط القائمة الضخمة
الآن ، مرر مؤشر الماوس فوق أول عنصر من المستوى الأعلى وسترى زر “Mega Menu” جديدا. انطلق وامنح الزر نقرة.

سترى الآن جميع الإعدادات لعنصر المستوى الأعلى هذا.
بشكل افتراضي ، ستستخدم Max Mega Menu نمط القائمة المنبثقة ، حيث “المنبثقة” للقوائم الفرعية من الجانب. لإنشاء قائمة ضخمة بدلا من ذلك ، افتح القائمة المنسدلة “وضع عرض القائمة الفرعية” واختر إما “التخطيط القياسي” أو “تخطيط الشبكة”.
يعرض التخطيط القياسي جميع القوائم الفرعية في الأعمدة.

وفي الوقت نفسه ، يتيح لك تخطيط الشبكة تنظيم عناصر القائمة الفرعية في أعمدة وصفوف.
هذا مثالي إذا كنت ترغب في عرض الكثير من المحتوى ، أو لديك تخطيط محدد للغاية في الاعتبار.

بعد تحديد التخطيط القياسي أو تخطيط الشبكة ، سترى جميع القوائم الفرعية المخصصة لهذا الوالد.
الآن ، يمكنك المضي قدما وتغيير كيفية ترتيب هذه العناصر في القائمة الضخمة.

إذا كنت تستخدم التخطيط القياسي ، فيمكنك تغيير عدد الأعمدة باستخدام القائمة المنسدلة في الزاوية اليمنى العليا.
إذا كنت تستخدم تخطيط شبكة ، فيمكنك إضافة أعمدة وصفوف باستخدام الزرين “+ عمود” و “+ صف”.

عندما تكون راضيا عن التخطيط ، يمكنك ترتيب عناصر القائمة الفرعية في أعمدة وصفوف مختلفة باستخدام السحب والإفلات.
بعد ذلك ، حان الوقت لتغيير مقدار المساحة التي يشغلها كل عنصر في العمود. تعرض قائمة Max Mega الحجم الحالي كجزء من إجمالي العرض المتاح.
على سبيل المثال ، في الصورة التالية ، يشغل كلا العمودين نصف المساحة المتوفرة.

لجعل عنصر أكبر أو أصغر ، ما عليك سوى النقر على أزرار الأسهم الخاصة به لزيادة أو تقليل الكسر.
إنشاء قائمة ميجا متوافقة مع الجوال (تخطيط الشبكة فقط)
بشكل افتراضي ، ستعرض Max Mega Menu نفس المحتوى على أجهزة سطح المكتب والأجهزة المحمولة. قد تكون هذه مشكلة في تخطيطات الشبكة ، حيث تحتوي الهواتف الذكية والأجهزة اللوحية عادة على شاشات أصغر ، وقد يكون التمرير أفقيا أمرا صعبا.
إذا كنت تستخدم تخطيط الشبكة ، فيمكنك إنشاء قوائم ضخمة مختلفة للأجهزة المحمولة. على سبيل المثال، يمكنك استخدام عدد أقل من الأعمدة حتى لا يضطر المستخدمون إلى التمرير أفقيا.
يمكنك إخفاء أعمدة أو صفوف كاملة باستخدام رمز “مخفي على الجوال” ، والذي يشبه الهاتف المحمول الصغير.

ما عليك سوى تبديل الرمز وإيقاف تشغيله ، لإخفاء وإظهار محتوى مختلف على سطح المكتب والجوال.
أضف محتوى غنيا باستخدام أدوات القائمة الضخمة
مع القيام بذلك ، يمكنك البدء في إضافة عناصر واجهة مستخدم إلى القائمة الضخمة. يتيح لك ذلك عرض محتوى إضافي في القائمة الفرعية ، مثل معارض WordPress والنصوص ومقاطع الفيديو والتعليقات الأخيرة والمزيد.
على سبيل المثال ، يمكنك استخدام الصور للترويج لعملية بيع في متجرك عبر الإنترنت ، أو تسليط الضوء على أحدث منتجاتك.

لإضافة عنصر واجهة مستخدم ، ما عليك سوى النقر لفتح “تحديد عنصر واجهة مستخدم …”. القائمة المنسدلة.
يمكنك الآن اختيار عنصر واجهة مستخدم من القائمة.

سيضيف WordPress الأداة إلى عمود أو صف تلقائيا ، ولكن يمكنك نقلها إلى موقع جديد باستخدام السحب والإفلات.
لتكوين الأداة ، امض قدما وانقر على أيقونة مفتاح الربط الصغيرة.

يؤدي هذا إلى فتح نافذة منبثقة حيث يمكنك إضافة محتوى إلى الأداة وتغيير إعداداتها.
سترى خيارات مختلفة اعتمادا على نوع الأداة التي تقوم بإنشائها.

على سبيل المثال ، إذا أضفت أداة Image ، فيمكنك النقر فوق “إضافة صورة” واختيار صورة من مكتبة الوسائط أو تحميل ملف من جهاز الكمبيوتر الخاص بك.
إذا أضفت أداة “نص” ، فسترى محررا صغيرا حيث يمكنك كتابة النص الخاص بك.

تحتوي جميع الأدوات على حقل “العنوان” حيث يمكنك إضافة نص سيتم عرضه أعلى الأداة.
عند الانتهاء ، انقر فوق “حفظ” لتخزين التغييرات الخاصة بك ثم حدد “إغلاق”. لإضافة المزيد من الأدوات إلى القائمة الضخمة ، ما عليك سوى اتباع نفس العملية الموضحة أعلاه.

راجع إعدادات قائمة Mega الافتراضية
بعد ذلك ، ما عليك سوى النقر فوق علامة التبويب “الإعدادات”.
هنا ، يمكنك استخدام مربعات الاختيار لإخفاء أو إظهار محتوى مختلف في القائمة الفرعية.

يمكنك أيضا إخفاء القائمة الفرعية أو إظهارها على الأجهزة المحمولة وسطح المكتب ، وتغيير المحاذاة بحيث تفتح القائمة الفرعية على يسار أو يمين الأصل في المستوى الأعلى.
إذا قمت بإجراء أي تغييرات على الإعدادات الافتراضية ، فلا تنس النقر فوق “حفظ التغييرات”.
أضف أيقونات الصور إلى قائمة WordPress Mega
تساعد أيقونات الصور الزائرين على فهم موضوع عنصر القائمة ، دون الحاجة إلى قراءة ملصق التنقل. هذا مفيد بشكل خاص للقوائم الكبيرة حيث قد يفضل الزائر مسح المحتوى بسرعة بدلا من قراءة كل تسمية تنقل.

يمكنك استخدام الرموز لإبراز المحتوى الأكثر أهمية. على سبيل المثال، يمكنك تشجيع الزوار على إكمال عملية الشراء عن طريق إضافة رمز عربة التسوق إلى قائمة “الدفع”.
لإضافة أيقونات صور إلى قائمة التنقل الخاصة بك ، انقر فوق علامة التبويب “أيقونة”.

يمكنك الآن اختيار أي داش يكون من المكتبة المدمجة. إذا قمت بالترقية إلى Max Mega Menu pro ، فستتمكن أيضا من الوصول إلى خطوط الرموز الأخرى و Genericons و FontAwesome ، أو يمكنك اختيار ملف من مكتبة وسائط WordPress الخاصة بك.
قم بإنهاء تكوين قائمة Mega على موقع WordPress الخاص بك
بعد العمل في طريقك من خلال كل هذه الإعدادات ، يمكنك إغلاق النافذة المنبثقة للعودة إلى المظهر الرئيسي »صفحة القوائم.
يمكنك الآن تكرار هذه العملية لكل والد من المستوى الأعلى.
عندما تكون راضيا عن كيفية إعداد القائمة الضخمة ، انقر فوق الزر “حفظ القائمة” لجعلها مباشرة.

الآن ، ما عليك سوى زيارة موقع الويب الخاص بك لرؤية القائمة الضخمة أثناء العمل.
نأمل أن تساعدك هذه المقالة في تعلم كيفية إضافة قائمة ضخمة على موقع WordPress الخاص بك.

