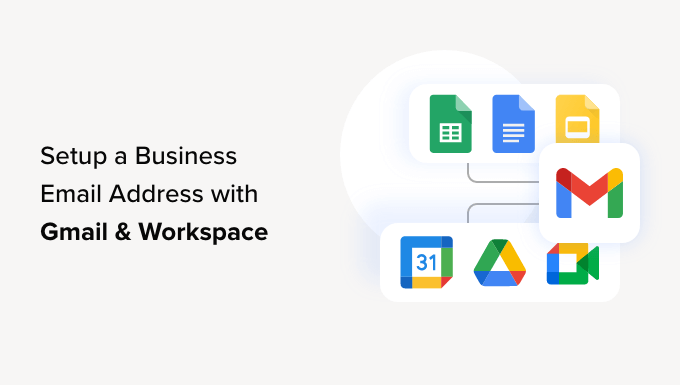
إثبات ملكية نطاقك في Google Workspace
إذا قمت بتسجيل اسم النطاق الخاص بك في مكان آخر ، فسيطلب منك الآن التحقق من ملكيتك له.
من لوحة تحكم المشرف في Google Workspace، ما عليك سوى النقر على خيار “إثبات ملكية النطاق”.

بدلا من ذلك ، يمكنك أيضا الانتقال إلى الحساب » المجالات » إدارة المجالات من القائمة الموجودة على يسارك.
من هنا ، ما عليك سوى النقر فوق خيار “التحقق من المجال”.

في الشاشة التالية ، سيطلب منك العثور على سجلات DNS أو إعدادات مضيف نطاقك.
في هذا البرنامج التعليمي ، سنستخدم Bluehost. ومع ذلك، ستكتشف Google مضيف نطاقك تلقائيا.
يمكنك النقر فوق الارتباط لفتح إعدادات الاستضافة ثم النقر فوق خيار “التالي: الانتقال إلى الخطوة 2” في الأسفل.

بعد ذلك ، ستحتاج إلى تسجيل الدخول إلى مزود الاستضافة الخاص بك.
في Bluehost ، يمكنك التوجه إلى المجالات »مجالاتي من اللوحة اليمنى.

بعد ذلك ، ما عليك سوى النقر فوق الزر “إدارة” لمجالك.
بعد ذلك ، ستحتاج إلى التبديل إلى علامة التبويب “DNS”.

من هنا ، يمكنك التمرير لأسفل إلى قسم TXT.
انطلق وانقر على زر “إضافة سجل”.

بعد ذلك ، ستحتاج إلى إدخال تفاصيل TXT.
فيما يلي التفاصيل التي تحتاج إلى إدخالها:
- سجل المضيف: @
- قيمة TXT: رمز التحقق من موقع Google
- TTL: 4 ساعات (دقيقة)

يمكنك العثور على تفاصيل سجل TXT في إعدادات Google Workspace.
ما عليك سوى التبديل إلى النافذة أو علامة التبويب حيث تكون الإعدادات مفتوحة ، وضمن خطوة “إضافة سجل تحقق” ، سترى جميع التفاصيل.

لا تنس النقر فوق الزر “حفظ” عند الانتهاء.
بعد حفظ سجل TXT في Bluehost ، ما عليك سوى النقر فوق خيار “حماية المجال”.
سوف يستغرق الأمر بضع ثوان للتحقق من التفاصيل. بمجرد الانتهاء من ذلك ، سترى رسالة تفيد بأن نطاقك محمي.

انطلق وانقر على زر “متابعة”.
سيتم نقلك إلى إعدادات “إدارة المجالات” في وحدة تحكم المشرف في Google Workspace. من المفترض أن ترى حالة مجالك تتغير إلى “تم إثبات الملكية”.

استخدام بريدك الإلكتروني الاحترافي مع مساحة العمل وGmail
يعمل حساب بريدك الإلكتروني مثل أي حساب Gmail آخر. يمكنك الوصول إليه من خلال زيارة Gmail وتسجيل الدخول باستخدام عنوان بريدك الإلكتروني ، مثل john@yourdomain.com.
يمكنك أيضا إدارة حسابك على Google Workspace من خلال الانتقال إلى وحدة تحكم المشرف.

في قسم “المستخدمون” ، ما عليك سوى النقر فوق “إدارة”. هذا هو المكان الذي يمكنك فيه إضافة / إزالة مستخدمين جدد إلى اسم المجال الخاص بك.
سيحصل كل مستخدم لديك على مساحة تخزين لا تقل عن 30 جيجابايت أو مساحة التخزين المحددة في خطة التسعير الخاصة بك ، إلى جانب جميع الميزات نفسها. ومع ذلك، لن يتمكنوا من الوصول إلى وحدة تحكم المشرف. يمكنك أيضا إزالة هؤلاء المستخدمين في أي وقت.
تحري الخلل وإصلاحه في إعداد نطاق Google Workspace
قد لا يستخدم مضيف الويب الخاص بك لوحة معلومات مثل تلك التي أظهرناها في لقطات الشاشة أعلاه.
تحتوي Google Workspace على وثائق تفصيلية للعديد من مزودي خدمات استضافة الويب وتسجيل النطاقات المشهورين. ما عليك سوى الانتقال إلى صفحة تنشيط Gmail ل Google Workspace، ثم تحديد موقع جهة تسجيل المجالات أو مضيف الويب من القائمة.
إذا لم تعثر على مقدم الخدمة في القائمة، يمكنك أن تطلب منه مباشرة مساعدتك في إعداد Google Workspace لاسم نطاقك.
نأمل أن تساعدك هذه المقالة في إعداد عنوان بريد إلكتروني احترافي باستخدام Workspace وGmail. قد ترغب أيضا في الاطلاع على قائمتنا الخاصة بمكونات WordPress الإضافية التي يجب امتلاكها لمواقع الويب التجارية وكيفية إنشاء رسالة إخبارية عبر البريد الإلكتروني بالطريقة الصحيحة.

