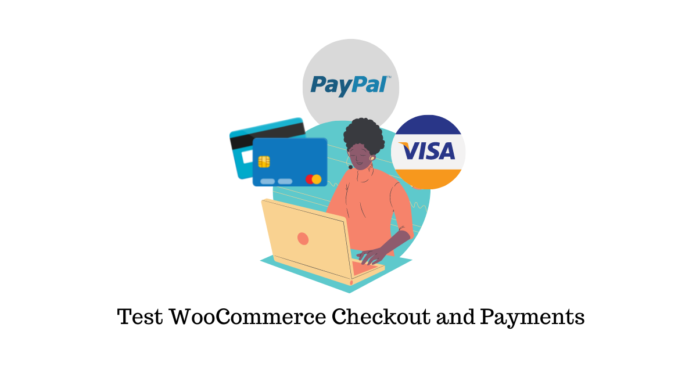
إذا كنت مالك متجر WooCommerce وتخطط لبدء تلقي مدفوعات لمنتجاتك أو خدماتك عبر الإنترنت ، فسيساعدك هذا الدليل في اختبار WooCommerce Checkout والمدفوعات.
لماذا تختبر WooCommerce Checkout and Payments؟
يفضل العملاء متجرًا عبر الإنترنت نظرًا لراحة شراء منتج أثناء الجلوس في المنزل وأيضًا إدارة المعاملات عبر الإنترنت بأمان. إذا كانت عملية الدفع الخاصة بك لا تعمل بسلاسة ، فهناك خطر فقدان عملائك وحتى مواجهة إجراءات قانونية. نظرًا للشعبية الهائلة لـ WooCommerce و WordPress ، هناك الكثير من الطرق حول كيفية اختبار المدفوعات. إذا كنت قد نشرت موقع الويب الخاص بك بالفعل ، فيمكنك استخدام الأساليب التالية لبدء عملية الاختبار الخاصة بك.
يحتاج الترتيب الجيد والمتجر الموثوق به عبر الإنترنت إلى نظام دفع موثوق به أثناء إجراء عمليات شراء عبر الإنترنت. ستؤثر عملية الدفع البطيئة أو المعطلة على تجربة العميل وسيؤدي ذلك إلى تقليل مبيعاتك. يجب عليك الاستمرار في ترقية نظام الدفع الخاص بك والتحقق من أي أخطاء والحفاظ على الأمان طوال عملية الدفع.
اتبع هذه الخطوات التفصيلية لاختبار WooCommerce الخروج والدفعات. سنناقش على نطاق واسع كيفية اختبار الدفع النقدي عند التسليم ، والتحقق من المدفوعات ، والاختبار على المكون الإضافي WooCommerce Payments.
كيف تختبر WooCommerce Checkout باستخدام خيار الدفع عند الاستلام؟

قم بالوصول إلى خيار WooCommerce في الشريط الجانبي الأيسر من لوحة معلومات WordPress الخاصة بك . اذهب إلى الإعدادات> المدفوعات> الدفع عند الاستلام ، وقم بتمكينها.

الآن ، قم بزيارة متجر WooCommerce الخاص بك وجرب واطلب منتجًا. يمكنك أن ترى من لقطة الشاشة أعلاه أنه تمت إضافة منتج بالفعل إلى سلة التسوق. الآن انقر فوق الزر ” متابعة عملية الشراء ” . سيقوم هذا الزر بإعادة توجيهك إلى صفحة جديدة مثل أدناه.

هنا يمكن للعملاء ملء جميع التفاصيل اللازمة المطلوبة للحصول على المنتج الذي يرغبون فيه. لأغراض الاختبار ، يمكنك ملء أي تفاصيل اتصال والتسليم. في طريقة الدفع ، تعرض صفحة الخروج خيار الدفع عند الاستلام فقط لأننا قمنا بتمكينه على لوحة معلومات الدفع WooCommerce الخاصة بنا. عند الانتهاء من ملء هذه التفاصيل ، يمكنك النقر فوق الزر “تقديم الطلب ” .
سيؤدي هذا إلى إعادة توجيهك إلى صفحة تأكيد الطلب كما هو موضح أدناه.

ستعرض هذه الصفحة جميع تفاصيل الطلب مثل رقم الطلب والتاريخ والبريد الإلكتروني والسعر الإجمالي وطريقة الدفع. يمكنك أن ترى أن صفحة الخروج والأوامر تعمل بسلاسة. سيتم إرسال بريد إلكتروني تلقائي إلى عملائك وتفاصيل الطلب.
يمكنك الوصول إلى تفاصيل الطلب من خلال لوحة تحكم WordPress الخاصة بك. انتقل إلى WooCommerce> الطلبات . هنا يمكنك عرض والنقر فوق رقم الطلب المطلوب. سيعرض هذا جميع المعلومات التفصيلية حول الطلب المقدم.

يمكنك الوصول إلى معلومات الاتصال بالعميل وطرق الشحن وطرق الدفع وحتى تعديل المعلومات إذا لزم الأمر.
كيف تختبر مدفوعات شيكات WooCommerce؟

سنستخدم أبسط طريقة لاختبار مدفوعات الشيكات. انتقل إلى قسم الدفع في WooCommerce> التحقق من المدفوعات ، وقم بتمكينه . الآن ، قم بزيارة متجرك عبر الإنترنت واطلب منتجًا ، حيث ستنتقل إلى صفحة Checkout ، واملأ تفاصيل التسليم وحدد طريقة الدفع كـ “دفع بالشيك”. ضع الطلب ، سيؤدي ذلك إلى إعادة توجيهك إلى صفحة تأكيد الطلب.
يمكنك الآن الانتقال إلى صفحة الطلب الخاصة بك والتحقق مما إذا تم تقديم الطلب بنجاح. افتح أحدث طلب وتحقق من تفاصيل الدفع في لوحة تحكم الطلبات للمسؤول. هير ، يمكنك أن ترى أن الطلب قد اكتمل باستخدام طريقة الدفع بالشيك. وبالمثل ، يمكنك اختبار هذا للتحويلات المصرفية أيضًا .
كيف تختبر WooCommerce Checkout باستخدام البرنامج المساعد المجاني؟

قم بزيارة لوحة معلومات WordPress الخاصة بك ثم انتقل إلى المكونات الإضافية> إضافة جديد . في شريط البحث ، اكتب WC Order Test . يسمح لك هذا البرنامج المساعد للاختبار المجاني باختبار عملية الخروج بطريقة بسيطة وفعالة. قم بتثبيت البرنامج الإضافي WC Order Test ثم انقر فوق الزر تنشيط .

لاستخدام هذا المكون الإضافي بالكامل لأغراض الاختبار ، انتقل إلى WooCommerce> الإعدادات> المدفوعات. هنا سترى خيارًا جديدًا: اختبار الطلب ، قم بتمكين هذا الخيار ثم انقر فوق الزر إدارة .

في لوحة الإعدادات الخاصة بهذا البرنامج المساعد ، لديك خيار واحد فقط لتمكين بوابة اختبار الطلب. عند الانتهاء ، انقر فوق الزر حفظ التغييرات للمضي قدمًا.

قم بزيارة متجرك واطلب منتج. عند المتابعة إلى صفحة الخروج ، سترى خيار بوابة اختبار الطلب .

حدد هذا الخيار وبعد ملء بيانات التسليم والاتصال يمكنك النقر فوق الزر “تقديم الطلب ” . سيوجهك هذا الزر إلى شاشة تأكيد الطلب الجديدة.

يحتوي هذا على جميع المعلومات ذات الصلة المتعلقة بمنتجك والتسليم. قم بتدوين رقم الطلب ويمكنك الوصول إليه في صفحة طلب WooCommerce .
كيفية اختبار WooCommerce Checkout and Payments باستخدام البرنامج المساعد لمدفوعات WooCommerce ؟

يمكنك بسهولة إعداد واستخدام WooCommerce Payments المكون الإضافي لدمج مدفوعات بطاقات الائتمان والخصم ، بل إنه يدعم تطبيقات Apple Pay و Google Pay. يتيح لك هذا المكون الإضافي إدارة وعرض تقارير المعاملات باستخدام لوحة معلومات البرنامج المساعد. دعونا نرى كيف يمكنك اختبار المدفوعات عند استخدام المكون الإضافي WooCommerce Payments.
لاختبار موقع تطوير ، يمكنك إنشاء حساب اختباري باستخدام وضع التطوير .
الآن قم بتثبيت المكون الإضافي WooCommerce Payments وقم بإعداده عن طريق ملء التفاصيل الضرورية.
عند الانتهاء ، قم بالتبديل إلى وضع الاختبار. انتقل إلى المدفوعات> الإعدادات> (تمكين) وضع الاختبار . احفظ هذه التغييرات للمضي قدما.

لاختبار مدفوعات البطاقة باستخدام هذا المكون الإضافي ، انتقل إلى صفحة التسوق الخاصة بك ثم أضف منتجًا إلى سلة التسوق الخاصة بك. الآن ، انتقل إلى صفحة الخروج واملأ تفاصيل التسليم في الحقول المطلوبة. بعد ملء البيانات المطلوبة سيمكنك من إدخال تفاصيل البطاقة.
استخدم أرقام بطاقات الاختبار التالية لأغراض الاختبار.

لتاريخ انتهاء الصلاحية ، أدخل أي تاريخ مستقبلي واكتب أي رمز CVC مكون من 3 أرقام باستثناء 123 .
عندما تنتهي ضع الطلب. سترى شاشة تأكيد الطلب كما هو موضح في الطرق أعلاه.
من لوحة معلومات WordPress الخاصة بك ، يمكنك الانتقال إلى المدفوعات> المعاملات لمعرفة الرسوم. ستتم معالجة الطلب إلى الأمام كما لو كنت تستخدم بطاقة ائتمان حقيقية.
كيف تختبر مدفوعات البطاقة باستخدام بوابة الدفع الشريطية ؟

يعد المكون الإضافي لبوابة الدفع Woocommerce Stripe أحد أكثر أدوات الدفع استخدامًا التي تسمح بمدفوعات البطاقات والمحافظ الرقمية والمدفوعات المحلية من خلال بوابة Stripe. علاوة على ذلك ، يمكنك استخدام ميزة الاختبار لـ Stripe لمتجر WooCommerce الخاص بك.
للبدء ، انتقل إلى WP Dashboard وتثبيت المكون الإضافي ، بمجرد الانتهاء ، انقر فوق الزر تنشيط. الآن ، دعنا ندمج المكون الإضافي Stripe في وضع الاختبار. ستحتاج إلى إعداد حساب Stripe الخاص بك لمفاتيح API. قم بإنشاء حساب جديد على موقع Stripe ثم انتقل إلى Developer> API Keys. هنا يمكنك الوصول إلى مفتاحك القابل للنشر والمفتاح السري .
الآن ، انتقل إلى إعدادات WooCommerce الخاصة بك ثم قم بالوصول إلى علامة تبويب المدفوعات. في خيارات الدفع ، قم بتمكين طريقة الدفع Stripe ، ثم انقر فوق الزر إعداد .

سيعيد هذا الزر توجيهك إلى نافذة جديدة حيث يمكنك تمكين وضع الاختبار وإدراج المفاتيح القابلة للنشر والمفاتيح السرية. بمجرد لصق كلا المفتاحين ، يمكنك النقر فوق الزر حفظ التغييرات .

توجه الآن إلى الواجهة الأمامية لمتجر التجارة الإلكترونية واشترِ منتجًا. أضف المنتج إلى عربة التسوق الخاصة بك وانتقل إلى صفحة الخروج. إضافة وملء كافة تفاصيل الفواتير والعميل.
لاختبار الدفع ببطاقة الائتمان لـ Stripe ، يمكنك استخدام أرقام الاختبار المذكورة أعلاه في القسم السابق. بالنسبة إلى رمز CVC والتاريخ الصالح ، يمكنك إدخال أي قيم عددية صالحة. بعد الانتهاء ، يمكنك النقر فوق الزر “تقديم الطلب ” للمضي قدمًا.
للتحقق مما إذا كان الدفع يعمل بشكل صحيح ، يمكنك الانتقال إلى لوحة معلومات Stripe> علامة التبويب Payments. هنا يمكنك عرض جميع الطلبات المقدمة. إذا تم عرض طلبك في لوحة معلومات الدفع ، فهذا يعني أن الدفع قد تم تنفيذه بنجاح باستخدام بوابة Stripe.
الآن ، لجعل طريقة الدفع هذه متاحة لعملائك. انتقل إلى WooCommerce> الإعدادات> المدفوعات . انقر فوق الزر إدارة دفع Stripe وقم بتعطيل وضع الاختبار . يمكنك ملء الحقول الضرورية وفقًا للتعليمات والنقر فوق الزر ” حفظ التغييرات ” بمجرد الانتهاء.
استخدم الطرق المذكورة أعلاه حول كيفية اختبار WooCommerce Checkout and Payments في متجرك عبر الإنترنت. علاوة على ذلك ، يجب عليك تحديث المكونات الإضافية المتعلقة بالدفع بانتظام وكذلك تثبيت مكونات أمان إضافية إذا لزم الأمر. ستعمل عملية الدفع السلسة على تحسين تجربة العملاء وتعزيز الثقة بين المستخدمين وزيادة مبيعاتك عبر الإنترنت.
