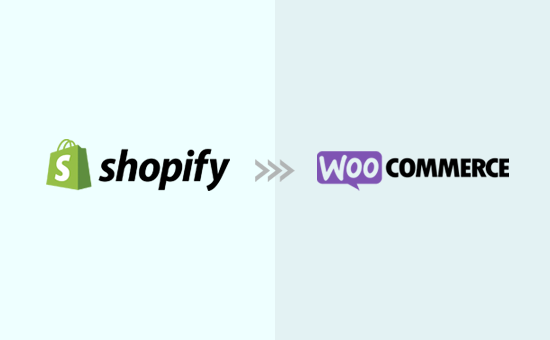
هل تريد الانتقال من Shopify إلى WooCommerce ؟
يرغب العديد من المستخدمين في الانتقال من Shopify إلى WooCommerce لتجنب ارتفاع التكاليف أو التحكم بشكل أكبر في متاجرهم عبر الإنترنت.
في هذا البرنامج التعليمي ، سنوضح لك كيفية الانتقال بسهولة من Shopify إلى WooCommerce مع إرشادات خطوة بخطوة.
الانتقال من Shopify إلى WooCommerce
Shopify و WooCommerce هما من أشهر منصات التجارة الإلكترونية.
كلاهما يسمح لك بإنشاء متجر على الإنترنت ، لكنهما مختلفان تماما من نواح كثيرة.
على سبيل المثال، Shopify عبارة عن نظام أساسي مستضاف بالكامل حيث لا داعي للقلق بشأن النسخ الاحتياطية والتحديثات. ومع ذلك ، يأتي هذا بتكاليف أعلى قليلا وتحكم محدود في موقع الويب الخاص بك.
من ناحية أخرى ، WooCommerce هو برنامج مفتوح المصدر يحتاج إلى التثبيت على الاستضافة الخاصة بك. هذا يعني أن لديك مرونة أكبر بكثير مع متجرك عبر الإنترنت ، ويمكنك تخصيصه بالكامل كما تريد.
بسبب هذه الاختلافات ، Shopify غالبا ما يختار المستخدمون التبديل إلى WooCommerce عندما يدركون التكاليف والقيود الحقيقية لتلك المنصة.
لسوء الحظ، Shopify لا يوفر طريقة سهلة لتصدير البيانات إلى تنسيق مدعوم من WordPress.
لذلك قمنا ببناء أداة مستورد سهلة لمساعدتك في القيام ب Shopify إلى WooCommerce الانتقال مجانا.
ومع ذلك ، دعنا نلقي نظرة على كيفية الانتقال Shopify إلى WooCommerce دون الاستعانة بخدمة ترحيل باهظة الثمن.
الخطوة 1. إعداد WooCommerce
قبل ترحيل متجر Shopify الخاص بك إلى WooCommerce ، ستحتاج إلى تثبيت وإعداد WooCommerce .
على عكس Shopify، كتب مريم الدخيل لاكاديمية الثراء هي منصة ذاتية الاستضافة. هذا يعني أنك ستحتاج إلى حساب استضافة ويب واسم مجال لإعداد WooCommerce.
نوصي باستخدام Bluehost. إنها واحدة من أكبر شركات استضافة WooCommerce وأوصت بها رسميا WordPress .
بعد التسجيل للحصول على حساب الاستضافة الخاص بك ، سيقوم Bluehost تلقائيا بتثبيت WordPress نيابة عنك. يمكنك الوصول إلى لوحة معلومات WordPress من لوحة معلومات حساب الاستضافة الخاص بك.
ما عليك سوى النقر فوق الزر “تسجيل الدخول إلى WordPress”.

سينقلك هذا إلى لوحة إدارة WordPress.
يمكنك الآن الانتقال إلى الإضافات »إضافة صفحة جديدة والبحث عن WooCommerce .

بعد ذلك ، انقر فوق الزر “التثبيت الآن” بجوار WooCommerce. سيقوم WordPress الآن بتثبيت الإضافة WooCommerce نيابة عنك. بعد ذلك ، سيقول زر التثبيت الآن تنشيط. تحتاج إلى النقر فوق الزر “تنشيط” للمتابعة.
عند التنشيط ، سيعرض لك WooCommerce معالج الإعداد حيث يمكنك إعداد بوابة الدفع وإدخال معلومات متجرك والأساسيات الأخرى. اتبع التعليمات التي تظهر على الشاشة لإعداد متجرك.

هل تحتاج إلى مساعدة؟ راجع برنامجنا التعليمي حول كيفية بدء متجر على الإنترنت للحصول على إرشادات مفصلة خطوة بخطوة حول تثبيت WooCommerce.
الخطوة 2. قم بتنزيل بيانات Shopify الخاصة بك
في الماضي ، لم تكن هناك طريقة موثوقة للانتقال Shopify إلى WooCommerce . لا توجد أداة ترحيل مجانية لتصدير بيانات متجرك من Shopify واستيرادها إلى WooCommerce .
هذا يعني أنه سيتعين عليك إما الدفع مقابل خدمة باهظة الثمن للقيام بذلك نيابة عنك ، أو سيتعين عليك إعداد كل منتج من البداية ، واحدا تلو الآخر. ستفقد أيضا أي بيانات عميل سابقة ، مثل معلومات الطلب السابق.
قررنا حل هذه المشكلة وأنشأنا Shopify لمصدر WooCommerce. يسمح لك بتصدير بيانات Shopify بتنسيق موحد ثم استيرادها لاحقا إلى WooCommerce باستخدام إضافة مصاحب.
أفضل للجميع ، إنه مجاني تماما!
دعنا نوضح لك كيفية ترحيل بياناتك من Shopify.
أولا ، تحتاج إلى زيارة Shopify إلى موقع WooCommerce الإلكتروني. من هنا ، تحتاج إلى إدخال Shopify عنوان URL لموقع الويب وتقديم عنوان بريد إلكتروني.

انقر فوق الزر “إرسال” للمتابعة.
سينقلك هذا إلى متجرك Shopify قسم المسؤول ، حيث سيطلب منك تثبيت التطبيق ، والذي سينشئ تلقائيا Shopify مفتاح API لترحيل البيانات. ما عليك سوى النقر فوق الزر “تثبيت التطبيق” في الأسفل للمتابعة.

في الشاشة التالية ، سيعرض لك التطبيق البيانات التي سيصدرها باستخدام Shopify API. حاليا ، يقوم بتصدير جميع بيانات المنتج وفئات المنتجات وبيانات العملاء والطلبات.
ملاحظة: حاليا ، لا يقوم التطبيق بتصدير Shopify الصفحات أو منشورات المدونة. ستحتاج إلى استيرادها يدويا إلى WordPress.
ستحتاج إلى تقديم عنوان بريد إلكتروني حيث ستتلقى رابطا لتنزيل ملف التصدير.

انقر فوق الزر “بدء التصدير” للمتابعة.
سيعرض لك التطبيق تقدم عملية الترحيل. بمجرد الانتهاء ، سترى زر تنزيل. ستتلقى أيضا رسالة بريد إلكتروني تحتوي على رابط إلى ملف التنزيل.

يمكنك الآن المضي قدما وتنزيل ملف التصدير على جهاز الكمبيوتر الخاص بك.
الخطوه 3. استيراد Shopify البيانات الى WooCommerce
الآن بعد أن قمت بتصدير بيانات Shopify الخاصة بك ، فإن الخطوة التالية هي استيرادها إلى متجر WooCommerce الخاص بك. لذلك ، تحتاج إلى التبديل إلى منطقة المسؤول في موقع WordPress الخاص بك.
أولا ، تحتاج إلى تثبيت وتفعيل استيراد Shopify إلى الاضافة WP. لمزيد من التفاصيل ، راجع دليلنا خطوة بخطوة حول كيفية تثبيت الاضافة WordPress.
عند التنشيط ، تحتاج إلى زيارة أدوات » Shopify المستورد. من هنا ، انقر فوق الزر “اختيار ملف” لتحديد ملف التصدير الذي قمت بتنزيله مسبقا.

انقر فوق الزر “تحميل” للمتابعة.
بعد ذلك ، سترى قائمة بالمنتجات المصدرة الموجودة في ملف التحميل الخاص بك. ما عليك سوى النقر فوق الزر “بدء الاستيراد” لبدء استيرادها إلى متجر WooCommerce الخاص بك.

ستبدأ الإضافة الآن في استيراد بياناتك. ستتمكن من رؤية تقدم التحميل على الشاشة.
بمجرد الانتهاء ، سيظهر لك قائمة الإضافة WooCommerce (جميعها مجانية) التي يمكنك تثبيتها لتنمية متجر WooCommerce الخاص بك.

انقر فوق الزر “متابعة” للمضي قدما.

يمكنك الآن مراجعة المنتجات المستوردة والطلبات وحالة الطلب وفئات منتجات WooCommerce للتأكد من استيراد كل شيء.
الخطوة 4. تخصيص متجر WooCommerce الخاص بك
الآن بعد أن نجحت في نقل منتجاتك وأوامرك وبيانات المتجر الأخرى من Shopify إلىWooCommerce ، حان الوقت لإنهاء إعداد متجر WooCommerce الخاص بك.
يتضمن ذلك اختيار التصميم ، وتثبيت الوظائف الإضافية للحصول على خيارات ووظائف إضافية ، واختيار الأدوات لتنمية موقع WordPress الخاص بك.
1. اختر (قالبا) لموقع الويب الخاص بك

مع متجر WooCommerce ، يمكنك الاختيار من بين الآلاف من سمات WordPress. ستجعل هذه القوالب المصممة بشكل احترافي متجر WooCommerce الخاص بك متميزا ، وتأتي مع خيارات تخصيص سهلة الاستخدام.
القالب المفضل ل WooCommerce هو Astra ، لأنه يحتوي على العديد من القوالب المختلفة وخيارات التخصيص حتى تتمكن من إنشاء تصميم فريد.
إذا كنت بحاجة إلى مساعدة في اختيار قالب ، فقم بإلقاء نظرة على قائمتنا المختارة بعناية لأفضل قوالب WooCommerce في السوق.
2. تصميم الصفحات المقصودة الخاصة بك
يرغب العديد من مالكي المتاجر في إنشاء صفحات مقصودة مخصصة بسرعة لموقع التجارة الإلكترونية الخاص بهم. على سبيل المثال ، قد ترغب في إنشاء تصميم مخصص لصفحة تسجيل الدخول أو الخروج.
لحسن الحظ ، يمكنك القيام بذلك بسهولة في كتب مريم الدخيل لاكاديمية الثراء .
ما عليك سوى تثبيت SeedProd وتنشيطه. إنه أفضل إضافة للصفحة المقصودة في WordPress ويأتي مع العشرات من القوالب الجميلة وأدوات السحب والإفلات البسيطة لتصميم صفحات منتجك.

يمكنك بسهولة إضافة منتجات إلى أي صفحة مقصودة وإنشاء صفحة دفع مخصصة وعرض شبكات المنتجات والمزيد.
3. تحسين محسنات محركات البحث للتجارة الإلكترونية

محركات البحث هي أكبر مصدر لحركة المرور لمعظم مواقع التجارة الإلكترونية. يساعدك تحسين محركات البحث في الحصول على حركة مرور مجانية من محركات البحث لتنمية أعمالك.
لتحسين محسنات محركات البحث والحصول على المزيد من الزيارات ، ما عليك سوى تثبيت وتنشيط الإضافة All in One SEO for WordPress. إنه أفضل إضافة ل WordPress SEO يسمح لك بالتحسين بسهولة WooCommerce SEO دون أي مهارات خاصة.
4. إعداد تتبع التحويل

هل تريد أن تعرف من أين يأتي عملاؤك وما الذي ينظرون إليه؟
يساعدك MonsterInsights على تتبع مستخدمي WooCommerce بسهولة ويوفر إحصائيات التجارة الإلكترونية الكاملة. يمكنك رؤية أفضل منتجاتك ومعدل التحويل ومتوسط قيمة الطلب والمزيد ، كل ذلك من لوحة معلومات WordPress الخاصة بك.
5. زيادة التحويلات والمبيعات

هل تعلم أن أكثر من 75٪ من المستخدمين يغادرون متجرا عبر الإنترنت دون إضافة منتجات إلى عربة التسوق الخاصة بهم أو إجراء عملية شراء؟
هذا هو المكان الذي يأتي فيه OptinMonster. يسمح لك بتحويل زوار الموقع بسهولة إلى مشتركين وعملاء.
يمكنك استخدام OptinMonster لإظهار النوافذ المنبثقة المستهدفة والنوافذ المنبثقة المنزلقة ومؤقتات العد التنازلي ولافتات الهيدر والفوتر والمزيد.
6. إنشاء مسارات مبيعات فعالة للغاية
هناك طرق متعددة لبناء مسارات مبيعات فعالة للغاية في WordPress. واحد منهم هو باستخدام FunnelKit (سابقا WooFunnels).
إنها واحدة من الأفضل WooCommerce أدوات بناء مسار التحويل في السوق.
يسمح لك بالتقاط العملاء المحتملين بسهولة ، وإنشاء صفحات دفع مخصصة ، وإنشاء مسارات تحويل للطلبات ، وبيع المنتجات ، والمزيد.

يحتوي على العشرات من القوالب المختلفة التي يمكنك استخدامها لإنشاء صفحات مسار تحويل المبيعات الخاصة بك ببضع نقرات.
يمكنك بسهولة تخصيص كل صفحة من مسار التحويل الخاص بك باستخدام أداة السحب والإفلات. يتضمن FunnelKit أيضا تقارير العملاء المضمنة بحيث يمكنك تتبع بيانات العملاء والطلب.
الخطوة 5. إعداد عمليات إعادة التوجيه
الآن بعد أن تم إعداد متجر WooCommerce الخاص بك بالكامل ، فإن الخطوة الأخيرة هي إعداد عمليات إعادة التوجيه المناسبة من Shopify إلى WooCommerce.
ترسل عمليات إعادة التوجيه تلقائيا محركات البحث والزوار من موقع Shopify القديم إلى متجر WooCommerce الجديد. بهذه الطريقة ، لن تفقد أي عملاء إذا انتهى بهم الأمر على موقع الويب الخطأ.
إذا كان متجرك يحتوي على Shopify اسم المجال ذو العلامات التجارية (مثال: yourstore.myshopify.com) ، فلا يمكنك إعداد عمليات إعادة توجيه فردية. أحد الحلول السهلة للتعامل مع هذا هو إضافة رابط إلى متجرك الجديد عن طريق تحرير Shopify موقع الكتروني.
نقل المجال الخاص بك من Shopify إلى WooCommerce
إذا كان لديك Shopify كان المتجر يستخدم اسم مجال مخصص ، فيمكنك توجيهه إلى متجر WooCommerce الخاص بك وإعداد عمليات إعادة التوجيه.
لإجراء ذلك ، ستحتاج إلى تغيير إعدادات نظام أسماء النطاقات لنطاقك. سيوفر لك موفر الاستضافة الجديد عناوين خادم DNS التي تحتاج إلى إدخالها في إعدادات نطاقك. عادة ما تبدو كما يلي:
ns1.bluehost.com
إذا تم تسجيل المجال الخاص بك عبر Shopify، ثم يمكنك تسجيل الدخول إلى حسابك والانتقال إلى المتجر على الانترنت » المجالات لإدارة إعدادات DNS الخاصة بك.

تحديث عناوين URL في WooCommerce
بعد ذلك ، قد تكون هناك عناوين URL في أوصاف منتجك لا تزال تشير إلى نطاقك القديم Shopify ذو العلامات التجارية. إليك كيفية تحديث جميع عناوين URL هذه بسهولة ، بدلا من محاولة العثور عليها واحدة تلو الأخرى.
ما عليك سوى تثبيت وتنشيط الإضافة Go Live Update Urls.
عند التنشيط ، تحتاج إلى زيارة صفحة الأدوات » Go Live. من هنا ، تحتاج إلى إدخال عنوان URL لمتجر Shopify الخاص بك كعنوان URL القديم واسم مجال WooCommerce الخاص بك كعنوان URL الجديد.

بعد ذلك ، ما عليك سوى النقر فوق الزر “تحديث عناوين URL” في الجزء السفلي ، وسيقوم بإصلاح جميع روابطك عبر موقعك.
بمجرد تحديث عناوين URL الخاصة بك ، يمكنك إلغاء تثبيت الاضافةمن موقعك.
إعداد عمليات إعادة التوجيه للصفحات والمشاركات الفردية
أخيرا ، إذا كان لديك أي منشورات أو صفحات مدونة ، فأنت تريد إعادة توجيه الزوار ومحركات البحث إلى الصفحة الصحيحة.
أولا ، تحتاج إلى تثبيت وتنشيط الإضافة All in One SEO (AIOSEO).
ملاحظة: هناك إصدار مجاني من AIOSEO ، لكنك ستحتاج على الأقل إلى خطة Pro للوصول إلى ميزة Redirection Manager.
عند التنشيط ، سترى معالج إعداد AIOSEO. ما عليك سوى اتباع التعليمات لإعداد الإضافة.

بعد ذلك ، تحتاج إلى الانتقال إلى All in One SEO » صفحة عمليات إعادة التوجيه لإعداد عمليات إعادة التوجيه.
هنا ، يمكنك إدخال عنوان URL القديم في حقل “عنوان URL المصدر” وإدخال عنوان URL الجديد للصفحة / المنشور في حقل “عنوان URL المستهدف”.

تأكد من أن نوع إعادة التوجيه هو “تم نقل 301 بشكل دائم”. ثم ، انقر فوق الزر “إضافة إعادة توجيه” لحفظ التغييرات.
يمكنك تكرار هذه العملية لإضافة عمليات إعادة توجيه لجميع الروابط الأخرى.
سيحتفظ AIOSEO أيضا بسجل لعمليات إعادة التوجيه التي قمت بإنشائها. يتيح لك ذلك رؤية عدد الأشخاص الذين زاروا الرابط المعاد توجيهه.
هذا هو! لقد نجحت في إعداد متجر WooCommerce الجديد الخاص بك.
نأمل أن تساعدك هذه المقالة في الانتقال من Shopify إلى WooCommerce .

