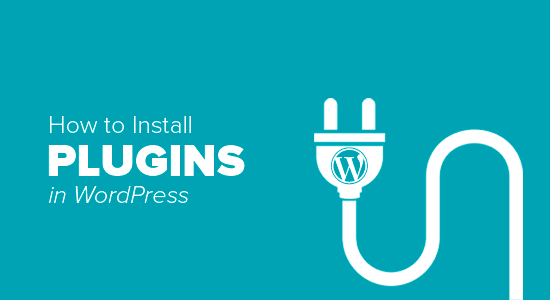
بعد تثبيت WordPress ، فإن أول شيء يحتاج كل مبتدئ تعلمه هو كيفية الإضافات في WordPress .
بكلمات بسيطة ، تشبه “الإضافات” في WordPress تطبيقات موقع WordPress الخاص بك. إنها تسمح لك بإضافة ميزات جديدة إلى WordPress مثل نموذج الاتصال وعرض الشرائح وعربة التسوق والمزيد.

قبل ان تبدأ
إذا كنت تستخدم WordPress.com ، ثم لا يمكنك تثبيت الإضافات.
غالبًا ما نتلقى شكاوى من المستخدمين يقولون إنهم لا يستطيعون رؤية قائمة المكونات الإضافية في لوحة تحكم WordPress الخاصة بهم. هذا لأنك تستخدم WordPress.com ، التي لها حدودها
لا يمكنك تثبيت المكونات الإضافية على WordPress.com ما لم تقم بالترقية إلى خطة العمل الخاصة بهم. من ناحية أخرى ، يمكنك تثبيت أي “الإضافات” تريده على موقع WordPress.org المستضاف ذاتيًا فورًا.
إذاً فعليك التبديل من WordPress.com إلى WordPress.org .
ومع ذلك ، دعنا الآن نلقي نظرة على كيفية تثبيت مكون WordPress الإضافي على موقع الويب الخاص بك.
كيفية تثبيت الإضافات في WordPress
فيمكنك اتباع البرنامج التعليمي خطوة بخطوة حول كيفية تثبيت مكون WordPress الإضافي.
لقد قمنا بتغطية جميع الطرق الثلاث: 1) تثبيت مكون WordPress الإضافي باستخدام البحث ،2) وتحميل مكون WordPress الإضافي ،3) وتثبيت مكون WordPress الإضافي يدويًا باستخدام FTP.
مستعد؟ هيا بنا نبدأ.
1. تثبيت مكون WordPress الإضافي باستخدام البحث
أسهل طريقة لتثبيت مكون WordPress الإضافي هي استخدام بحث المكون الإضافي. الجانب السلبي الوحيد لهذا الخيار هو أن المكون الإضافي يجب أن يكون في دليل WordPress الإضافي الذي يقتصر على المكونات الإضافية المجانية فقط.
أول شيء تحتاجه هو زيارة صفحة “الإضافات» إضافة جديد “داخل منطقة إدارة WordPress الخاصة بك.

سترى شاشة مثل تلك الموجودة في لقطة الشاشة أعلاه. ابحث عن المكون الإضافي عن طريق كتابة اسم المكون الإضافي أو الوظيفة التي تبحث عنها. بعد ذلك ، سترى مجموعة من القوائم مثل المثال أدناه:

يمكنك اختيار البرنامج المساعد الأفضل لك. نظرًا لأننا في بحثنا ، كنا نبحث عن WPForms وهو أفضل مكون إضافي لنموذج اتصال WordPress ، فسنضغط على الزر “التثبيت الآن” بجواره.
سيقوم WordPress الآن بتنزيل البرنامج المساعد وتثبيته لك. بعد ذلك ، ستلاحظ أن زر “التثبيت الآن” سيتغير إلى الزر “تنشيط“.

يمكن تثبيت مكون WordPress الإضافي على موقعك ، لكنه لن يعمل إلا إذا قمت بتنشيطه. لذا انطلق وانقر على زر التنشيط لبدء استخدام هذا المكون الإضافي على موقع WordPress الخاص بك.
هذا كل شيء ، لقد نجحت في تثبيت أول مكون إضافي لبرنامج WordPress.
الخطوة التالية هي تكوين إعدادات البرنامج المساعد. ستختلف هذه الإعدادات لكل مكون إضافي ، وبالتالي لن نغطي ذلك في هذا المنشور.
2.تحميل الإضافات في WordPress
لم يتم سرد الإضافات في WordPress المدفوعة في دليل البرنامج المساعد WordPress. لا يمكن تثبيت هذه الإضافات باستخدام الطريقة الأولى.
لهذا السبب يأتي WordPress مع طريقة التحميل لتثبيت هذه المكونات الإضافية. سنوضح لك كيفية تثبيت مكونات WordPress الإضافية باستخدام خيار التحميل في لوحة التحكم .
أولاً ، تحتاج إلى تنزيل المكون الإضافي من المصدر (والذي سيكون ملفًا مضغوطًا). بعد ذلك ، عليك الذهاب إلى منطقة إدارة WordPress وزيارة صفحة الإضافات »إضافة جديد .
بعد ذلك ، انقر فوق الزر “تحميل إضافة ” أعلى الصفحة.

سيكشف هذا عن نموذج تحميل البرنامج المساعد. هنا تحتاج إلى النقر فوق الزر “اختيار ملف” وتحديد ملف المكون الإضافي الذي قمت بتنزيله مسبقًا على جهاز الكمبيوتر الخاص بك.

بعد تحديد الملف ، تحتاج إلى النقر فوق الزر “التثبيت الآن“.
سيقوم WordPress الآن بتحميل ملف البرنامج المساعد من جهاز الكمبيوتر الخاص بك وتثبيته لك. سترى رسالة نجاح مثل هذه بعد انتهاء التثبيت.

بمجرد التثبيت ، تحتاج إلى النقر فوق ارتباط تنشيط المكون الإضافي لبدء استخدام المكون الإضافي.
سيكون عليك تكوين الإعدادات لتناسب احتياجاتك. ستختلف هذه الإعدادات لكل مكون إضافي ، وبالتالي لن نغطي ذلك في هذا المنشور.
3.تثبيت الإضافات في WordPress يدويًا باستخدام FTP.
في بعض الحالات النادرة ، قد يكون لدى موفر استضافة WordPress قيود على الملفات قد تحد من قدرتك على تثبيت مكون إضافي من منطقة المسؤول.
في هذه الحالة ، أفضل رهان هو تثبيت المكون الإضافي يدويًا باستخدام FTP.
طريقة مدير FTP هي الأقل ملاءمة للمبتدئين.
ستحتاج أولاً إلى تنزيل ملف مصدر المكون الإضافي (سيكون ملفًا مضغوطًا). بعد ذلك ، تحتاج إلى استخراج الملف المضغوط على جهاز الكمبيوتر الخاص بك.
سيؤدي استخراج ملف مضغوط للمكون الإضافي إلى إنشاء مجلد جديد يحمل نفس الاسم. هذا هو المجلد الذي تحتاج إلى تحميله يدويًا إلى موقع الويب الخاص بك باستخدام عميل FTP.
ستحتاج إلى الوصول إلى مضيفك من خلال مدير FTP. إذا لم يكن لديك اسم مستخدم وكلمة مرور FTP ، فاتصل بمزود خدمة استضافة WordPress واسأله.
افتح عميل FTP على جهاز الكمبيوتر الخاص بك واتصل بموقع الويب الخاص بك باستخدام بيانات اعتماد تسجيل الدخول التي يوفرها مضيف الويب الخاص بك. بمجرد الاتصال ، ستحتاج إلى الانتقال إلى / wp-content / plugins / المجلد على موقع الويب الخاص بك.
بعد ذلك ، قم بتحميل المجلد الذي قمت باستخراجه من الملف المضغوط إلى المجلد /wp-content/plugins/ على خادم الويب الخاص بك.

بعد تحميل الملفات ، تحتاج إلى زيارة منطقة إدارة WordPress والنقر على رابط الإضافات في قائمة المسؤول. سترى أنه تم تثبيت المكون الإضافي بنجاح على صفحة المكونات الإضافية.

تحتاج إلى النقر فوق الارتباط “تنشيط” الموجود أسفل المكون الإضافي لبدء استخدامه.
عند التنشيط ، قد تحتاج إلى تكوين إعدادات المكون الإضافي. تأتي مكونات WordPress الإضافية مع الإعدادات الخاصة بها والتي تختلف من مكون إضافي إلى آخر ، لذلك لن نصفها هنا.
أسئلة وأجوبة حول تثبيت اضافات WordPress
كمبتدئين ، قد يكون لديك بعض الأسئلة حول تثبيت مكونات WordPress الإضافية. بصفتنا أكبر موقع لموارد WordPress ، فقد سمعناهم جميعًا.
فيما يلي بعض الأسئلة الأكثر شيوعًا حول تثبيت مكونات WordPress الإضافية.
1.ما هو الفرق بين الإضافات المثبتة والنشطة؟
يتيح لك WordPress تثبيت مكون إضافي وعدم استخدامه على الإطلاق. من أجل استخدام مكون إضافي على موقعك ، تحتاج إلى “تنشيط”. يمكنك مشاهدة المكونات الإضافية النشطة من خلال زيارة صفحة “المكونات الإضافية” في منطقة إدارة WordPress. سيتم تمييزها بخلفية زرقاء.

يتم تثبيت المكونات الإضافية ذات الخلفية البيضاء على موقع الويب الخاص بك ولكنها غير نشطة.
2. هل يجب علي حذف المكونات الإضافية غير النشطة؟
إذا كنت لا تستخدم مكونًا إضافيًا ، فمن المستحسن حذفه من موقع الويب الخاص بك.
3. كم عدد الإضافات التي يمكنني تثبيتها في WordPress؟
يمكنك تثبيت أي عدد تريده من مكونات WordPress الإضافية. لا يؤثر عدد المكونات الإضافية على سرعة موقع الويب الخاص بك ، ولكن جودة هذه المكونات الإضافية.
4. كيف أقوم بإلغاء تثبيت مكون إضافي لبرنامج WordPress
يمكنك إلغاء تثبيت مكون WordPress الإضافي من خلال زيارة صفحة الملحقات في منطقة إدارة WordPress. إذا كان المكون الإضافي الذي تريد إزالته نشطًا حاليًا ، فستحتاج أولاً إلى إلغاء تنشيطه. بعد ذلك ، يمكنك ببساطة النقر فوق رابط الحذف لإزالته من موقع الويب الخاص بك.

نأمل أن يساعدك هذا في تعلم كيفية تثبيت مكونات WordPress الإضافية.

