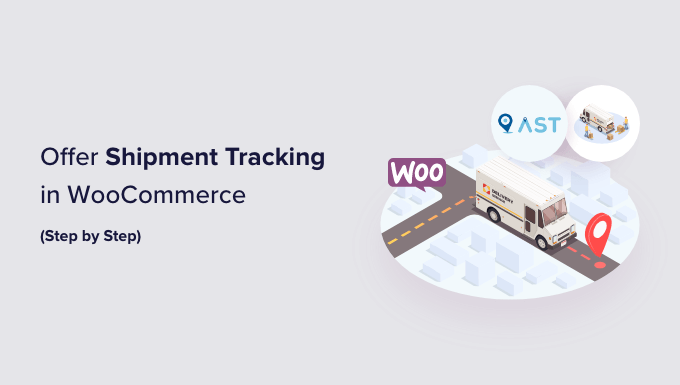
الخطوة 3: أضف معلومات تتبع الشحنة إلى طلباتك
بعد ضبط جميع إعدادات الإضافة، فلنبدأ بإضافة تفاصيل تتبع الشحنة إلى طلباتك في WooCommerce.
هناك طريقتان للقيام بذلك، وسوف نغطي كلا الطريقتين.
إضافة معلومات تتبع الشحنة إلى الطلبات الفردية
إذا كان لديك مخزون صغير، فيمكنك إدراج معلومات تتبع الشحنة في الطلبات الفردية.
للقيام بذلك، ما عليك سوى الانتقال إلى WooCommerce »الطلبات . سترى الآن أن هناك عمودين “الحالة” و”تتبع الشحنة” في قائمة طلباتك.
ثم حدد الطلب لإضافة رقم التتبع إليه. في هذا المثال، سوف نستخدم الأمر رقم 101.

وبدلاً من ذلك، يمكنك النقر فوق الزر “إضافة طلب” في الجزء العلوي إذا كنت تقوم بإدخال طلب عميل يدويًا.
بعد ذلك، سيظهر لك قسم “تتبع الشحنة” على الجانب الأيمن من صفحة الطلب. تابع وانقر على الزر “إضافة معلومات التتبع”.

الآن، ستظهر نافذة على الجانب الأيمن من صفحة الطلب. يمكنك إدراج المعلومات المناسبة في حقول رقم التتبع وموفر الشحن وتاريخ الشحن.
إذا تم شحن الطلب، فما عليك سوى وضع علامة في المربع “مكتمل” أو “تم الشحن”. خلاف ذلك، يمكنك ترك الأمر بمفرده.
هذا كل شيء! كل ما عليك فعله الآن هو النقر على زر “تنفيذ الطلب”

إذا حددت المربع “مكتمل” أو “تم الشحن”، فإن النقر فوق الزر “إتمام الطلب” سيؤدي تلقائيًا إلى إرسال إشعار بالبريد الإلكتروني للطلب إلى العميل. يتضمن البريد الإلكتروني رابط تتبع.
في بعض الحالات، قد لا ترغب في تحديد المربع “مكتمل” أو “تم الشحن” لأن الطرد لم يتم إرساله بعد.
في هذه الحالة، إذا كنت تريد أن ترسل للعميل إشعارًا عبر البريد الإلكتروني يفيد بأنه قد تم تسليم طلبه، فما عليك سوى الرجوع إلى نفس الطلب.
بعد ذلك، في قسم “تفاصيل # الطلب”، انقر فوق القائمة المنسدلة “الحالة” وقم بتغييرها إلى “مكتمل” أو “تم الشحن”. بعد ذلك، انقر فوق الزر “تحديث” داخل قسم “إجراءات الطلب”.

قم باستيراد بيانات تتبع الشحنة الخاصة بك بشكل مجمع إلى طلباتك
إذا كان لديك مخزون كبير، فمن الأفضل إنشاء ملف جدول بيانات CSV يتضمن طلباتك مع معلومات التتبع الخاصة بها. يمكنك بعد ذلك استيراد هذا الملف بشكل مجمّع إلى البرنامج الإضافي Advanced Shipment Tracking.
بهذه الطريقة، لن تضطر إلى إدخال تفاصيل تتبع الطلب يدويًا لكل عنصر تم شحنه.
قبل أن نواصل هذه الطريقة، تأكد من أن ملف CSV الذي لديك يتضمن معلومات تتبع الشحن التالية:
- رقم التعريف الخاص بالطلب
- خدمة الشحن
- عدد تتبع
- تاريخ تسليم الطلب
- حالة الشحن، حيث يشير الرقم 1 إلى أن الطلب قد تم شحنه، ويشير الرقم 0 إلى أنه لم يتم شحنه
فيما يلي نموذج ملف CSV الذي يوفره البرنامج الإضافي لمستخدميه:

لاستيراد ملف CSV إلى الإضافة، انتقل إلى WooCommerce » Shipment Tracking.
ثم قم بالتبديل ببساطة إلى علامة التبويب “استيراد ملف CSV”.

هنا، يمكنك النقر فوق الزر “اختيار ملف” وتحديد جدول البيانات الخاص بك. وبعد ذلك، ما عليك سوى اختيار تنسيق التاريخ.
إذا كنت تريد استبدال تفاصيل التتبع الموجودة لجميع الطلبات، فحدد المربع “هل تريد استبدال معلومات التتبع؟” صندوق.
وبخلاف ذلك، يمكنك ترك الإعداد كما هو. سيضيف البرنامج الإضافي معلومات التتبع الجديدة بجوار البيانات الموجودة بالفعل في صفحة تتبع الطلب.
بمجرد الانتهاء من ذلك، يمكنك النقر فوق الزر “متابعة” لبدء استيراد الملف.

بعد اكتمال التحميل، سوف تحصل على إشعار مثل الذي أدناه.
إذا فشلت بعض عمليات الاستيراد، فيمكنك استخدام الطريقة السابقة لإضافة معلومات تتبع الطلب بشكل فردي.

الخطوة 4: اختبر إشعارات البريد الإلكتروني الخاصة بتتبع طلبك
للتأكد من أن تتبع الشحنة يعمل بسلاسة، من الجيد معاينة واختبار رسائل البريد الإلكتروني الخاصة بـ WooCommerce لمعرفة ما إذا كانت الإضافة تعمل أم لا.
إذا كنت تريد القيام بذلك، يمكنك الذهاب إلى متجرك عبر الإنترنت وتقديم طلب كما يفعل العميل العادي. يجب عليك استخدام عنوان بريدك الإلكتروني حتى تتمكن من رؤية شكل إشعار البريد الإلكتروني.
نصيحة الخبراء: أحيانًا ما تختفي رسائل البريد الإلكتروني المرسلة مباشرة من WordPress أو ينتهي بها الأمر في مجلدات البريد العشوائي الخاصة بعملائك. لمنع ذلك، يمكنك الاطلاع على أدلتنا حول كيفية إصلاح مشكلة عدم إرسال WordPress لرسائل البريد الإلكتروني وكيفية إصلاح عدم إرسال WooCommerce لرسائل البريد الإلكتروني للطلب .
بعد ذلك، ارجع إلى لوحة إدارة WordPress الخاصة بك، وابحث عن طلبك المزيف، وأضف معلومات تتبع خاطئة باتباع الإرشادات الموجودة في الخطوة 3. يمكنك استخدام أرقام عشوائية مثل “123456789”.
إذا قمت بتعيين حالة الطلب على “مكتمل” أو “تم الشحن” وتلقيت بريدًا إلكترونيًا يحتوي على رابط تتبع الطلب الخاص بك، فهذا يعني أن التتبع يعمل.
إليك ما يجب أن يبدو عليه البريد الإلكتروني. إذا قمت بالنقر فوق الزر “تتبع طلبك”، فسيقودك إلى موقع الويب الخاص بمزود الشحن.

المكافأة: تحسين صفحات WooCommerce الخاصة بك
يعد منح العملاء رابط تتبع الطلب الخاص بهم مجرد طريقة واحدة لتحسين رحلة العميل في WooCommerce . ومع ذلك، لا تنس تحسين أجزاء أخرى من متجرك عبر الإنترنت أيضًا، مثل تصميم واجهة متجر التجارة الإلكترونية الخاص بك.
يمكن لموقع ويب سهل الاستخدام وجذاب بصريًا أن يسهل على العملاء التنقل في متجرك وشراء العناصر. لن يؤدي هذا إلى تعزيز رضا العملاء فحسب، بل سيشجع أيضًا على تكرار عمليات الشراء.
على الرغم من أن WooCommerce يأتي مزودًا بصفحات المتجر الافتراضية، فقد لا تناسب جميعها احتياجات عملك.
هذا هو المكان الذي يأتي فيه SeedProd . إنها أفضل إضافة لإنشاء صفحات WordPress والذي يجعل من السهل تصميم متجر WooCommerce عبر الإنترنت.

مع SeedProd، لن تحتاج إلى أي خبرة فنية لتسهيل التنقل في موقع WooCommerce الخاص بك. يمكنك بسهولة تخصيص صفحة الدفع وصفحات المنتج والصفحات المقصودة والمزيد باستخدام أداة السحب والإفلات سهلة الاستخدام وقوالب الصفحات.
نأمل أن تكون هذه المقالة قد ساعدتك في إعداد تتبع الشحنات على موقع WooCommerce الإلكتروني الخاص بك.

