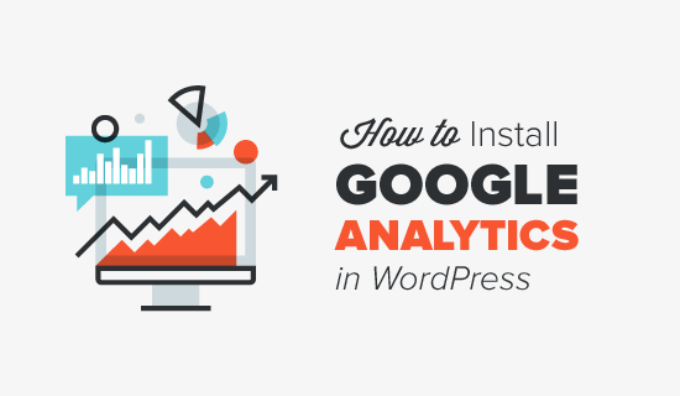
هل تريد تثبيت Google Analytics في WordPress؟
إن معرفة كيفية تفاعل جمهورك مع موقع الويب الخاص بك أمر بالغ الأهمية لنجاحك. أفضل طريقة لمعرفة جمهورك هي من خلال إحصائيات حركة المرور الخاصة بك ، وهذا ما يوفره Google Analytics مجانًا.
في هذه المقالة ، سوف نشارك سبب أهمية Google Analytics ، وكيف يمكنك بسهولة تثبيت Google Analytics في WordPress (خطوة بخطوة)
أولاً ، سنشرح سبب أهمية Google Analytics وكيف يمكن أن يساعدك على تنمية موقع الويب الخاص بك.
بعد ذلك ، سنوضح لك كيفية التسجيل للحصول على حساب Google Analytics والطرق المختلفة لتثبيته على موقع WordPress الخاص بك.
أخيرًا ، سنشرح كيفية عرض تقارير حركة المرور الخاصة بك في Google Analytics.
مستعد؟ هيا بنا نبدأ!
لماذا يعتبر Google Analytics مهمًا للمدونين؟
بمجرد بدء مدونة ، فإن هدفك الأول هو الحصول على المزيد من الحركة والمشتركين. يساعدك Google Analytics على اتخاذ قرارات تعتمد على البيانات من خلال عرض الإحصائيات المهمة لك. يمكنك ان ترى:
من يزور موقع الويب الخاص بك؟
يجيب هذا الجزء من التحليلات على ما هو الموقع الجغرافي لجمهورك ، والمتصفح الذي استخدمه المستخدم لزيارة موقعك ، والمعلومات المهمة الأخرى مثل دقة الشاشة ، ودعم JavaScript ، ودعم Flash ، واللغة ، والمزيد.
هذه البيانات مفيدة للغاية ويمكن أن تساعد بعدة طرق. عند إنشاء تصميم موقع ويب مخصص ، يمكنك استخدام بيانات المستخدم للتأكد من أن موقعك سيكون متوافقًا مع جمهورك.
إذا لم يكن لدى معظم المستخدمين لديك دعم Flash ، فعليك تجنب إضافة عنصر الفلاش إلى موقعك. إذا كان معظم المستخدمين لديك على دقة شاشة 1280 ، فتأكد من أن التصميم الخاص بك متوافق مع هذه الدقة أو أصغر.
ماذا يفعل الناس عندما يكونون على موقع الويب الخاص بك؟
يمكنك تتبع المكان الذي ينتقل إليه المستخدمون على موقع الويب الخاص بك ، ومدة بقائهم على موقع الويب الخاص بك ، وما هو معدل الارتداد (النسبة المئوية للمستخدمين الذين يغادرون موقعك في الزيارة الأولى).
باستخدام هذه المعلومات ، يمكنك تقليل معدل الارتداد وزيادة مرات مشاهدة الصفحة.
يمكنك أيضًا العثور على مقالاتك الأكثر شيوعًا ، والمقالات التي لا تعمل بشكل جيد ، ونوع المحتوى الذي يبحث عنه المستخدمون.
متى يزور الناس موقع الويب الخاص بك؟
بالنظر إلى الساعات الأكثر سخونة في اليوم لموقعك ، يمكنك اختيار أفضل وقت لنشر مشاركتك . إذا كانت هذه المنطقة الزمنية غير متوافقة مع منطقتك ، فيمكنك جدولة مشاركتك للالتقاء في تلك الساعة.
كيف يجد الناس موقع الويب الخاص بك؟
يوضح لك هذا القسم من التحليلات من أين أتى المستخدمون . على سبيل المثال ، هل يستخدمون محركات البحث ، أو يدخلون روابط مباشرة ، أو ينقرون على روابط الإحالة من موقع آخر.
كما يوضح لك النسبة المئوية للزائرين الذين أتوا من كل من هذه المصادر. يمنحك Google Analytics تفصيلًا لكل فئة من هذه الفئات. إذا كانت فئة محرك البحث ، فستظهر لك محرك البحث الذي حصل على أكبر عدد من الزيارات ، مثل Google و Yahoo و Bing وما إلى ذلك.
يوضح لك تفصيل مصادر الإحالة المواقع التي تحتاج إلى العمل معها أكثر من غيرها. إذا كان مصدر الإحالة الخاص بك هو Facebook ، فأنت بحاجة إلى الحصول على محتوى حصري على Facebook لجعل جمهورك على Facebook يشعر بالتميز.
إذا كان مصدر الإحالة الرئيسي الخاص بك هو موقع ويب خارجي ، فقد ترغب في التفكير في إقامة شراكة مع هذا الموقع ( تبادل منشور الضيف أو أي شيء آخر).
كيف يتفاعل الناس مع المحتوى الخاص بك؟
يُظهر Google Analytics كيفية تفاعل المستخدمين مع محتوى موقعك. يعرض لك النسبة المئوية للمستخدمين الذين نقروا على الرابط الموجود على موقعك وأكثر من ذلك بكثير.
يمكنك تشغيل اختبارات A / B المنقسمة عن طريق إنشاء تجارب محتوى في Google Analytics لفهم ما هو الأفضل لتحقيق أهدافك.
من خلال رؤية تفاعل المستخدم ، يمكنك العمل على المحتوى الخاص بك حول المستخدمين. من خلال رؤية إجابات الأسئلة أعلاه ، يمكنك التركيز على الاستراتيجيات التي تعمل مع موقعك وتجنب الاستراتيجيات التي لا تعمل.
ببساطة ، تخلص من التخمين وركز على الإحصائيات المهمة ، حتى تتمكن من اتخاذ قرارات تعتمد على البيانات.
كيفية التسجيل في جوجل أناليتكس
Google Analytics متاح مجانًا وكل ما تحتاجه هو حساب Google أو Gmail للاشتراك. عملية الاشتراك بسيطة للغاية ، اتبع الإرشادات خطوة بخطوة أدناه لإنشاء حساب Google Analytics الخاص بك.
الخطوة 1: تحتاج أولاً إلى زيارة موقع Google Analytics للتسجيل. عندما تكون على موقع الويب ، ما عليك سوى النقر فوق الزر “ابدأ اليوم”.

بعد ذلك ، سيُطلب منك تسجيل الدخول باستخدام حساب Google الخاص بك. إذا كان لديك بالفعل حساب Google أو Gmail ، فيمكنك استخدام ذلك لتسجيل الدخول. وإلا يمكنك إنشاء حساب Google لنفسك.

الخطوة 2: بمجرد تسجيل الدخول باستخدام حساب Gmail الخاص بك ، سيُطلب منك شاشة ترحيب مثل تلك الموجودة أدناه.
هذا هو المكان الذي ستشترك فيه في Google analytics باستخدام حساب Gmail الخاص بك. انطلق وانقر على زر “بدء القياس”.

بعد ذلك ، سيُطلب منك تقديم اسم حساب. سيتم استخدام هذا الاسم داخليًا حتى تتمكن من استخدام أي شيء مثل اسم عملك.
سيعرض Google Analytics أيضًا إعدادات مشاركة بيانات الحساب المتعددة. تمنحك هذه الإعدادات التحكم في مشاركة بيانات Google Analytics. يمكنك الاحتفاظ بالإعدادات الافتراضية والانتقال إلى الخطوة التالية.

الخطوة 3: في الشاشة التالية ، ستحتاج إلى إنشاء خاصية Google Analytics.
قدمت Google إصدارًا جديدًا من Analytics يسمى Google Analytics 4 أو GA4. إنه أحدث إصدار يتتبع موقع الويب الخاص بك وتطبيقات الجوال في نفس الحساب. بالإضافة إلى ذلك ، تحصل على ميزات ومقاييس جديدة وواجهة مختلفة لتقاريرك.
ملاحظة مهمة: إذا كان لديك بالفعل حساب Universal Analytics ، فمن المهم أن تبدأ تتبع البيانات في Google Analytics 4 (GA4) أيضًا. وذلك لأن Google ستنهي Universal Analytics في 1 يوليو 2023. بعد تاريخ انتهاء الصلاحية ، لن تتلقى Universal Analytics أي بيانات وستتوقف في النهاية عن العمل.
سيعني إعداد خاصية Google Analytics 4 بعد تاريخ الغروب البدء من نقطة الصفر. ومع ذلك ، يمكنك البدء في إرسال البيانات إلى GA4 اليوم مع الاستمرار في استخدام Universal Analytics. بهذه الطريقة ، ستحصل على بيانات تاريخية في Google Analytics 4 للمقارنة والتحليل عند إغلاق Universal Analytics.
للبدء ، انطلق وأدخل اسم خاصية وحدد المنطقة الزمنية لإعداد التقارير والعملة. ثم انقر فوق الزر “التالي”.

في الشاشة التالية ، ستحتاج إلى تحديد “فئة الصناعة” من القائمة المنسدلة لموقع الويب الخاص بك واختيار “حجم الأعمال” من الخيارات المحددة.

بعد ذلك ، ستحتاج إلى التمرير لأسفل وتحديد كيف تنوي استخدام Google Analytics مع عملك ، مثل قياس المشاركة ، وتحسين تكلفة الإعلان ، وزيادة التحويلات ، والمزيد.
يمكنك اختيار خيارات متعددة أو كل الخيارات المحددة التي تلبي احتياجاتك. عند الانتهاء ، ما عليك سوى النقر فوق الزر “إنشاء”.

بمجرد النقر فوق الزر “إنشاء” ، سيتم فتح نافذة منبثقة مع اتفاقية شروط خدمة Google Analytics.
ما عليك سوى النقر فوق مربع الاختيار لـ “أقبل أيضًا شروط معالجة البيانات كما هو مطلوب بموجب القانون العام لحماية البيانات” ، ثم انقر فوق الزر “أوافق”.

بعد ذلك ، سترى نافذة منبثقة تحتوي على خيارات حول رسائل البريد الإلكتروني الخاصة بالاتصالات التي ترغب في تلقيها من Google Analytics.
ما عليك سوى النقر فوق مربع الاختيار الخاص بالتحديثات التي تريد تلقيها ثم النقر فوق الزر “حفظ”.

الخطوة 4: الآن سيتم تقديمك مع خيارات تدفق Google Analytics Webs.
نظرًا لأننا نقوم بإعداد Google Analytics لموقع WordPress ، فابدأ واختر “الويب” باعتباره النظام الأساسي.

بعد ذلك ، ستحتاج إلى إدخال عنوان URL لموقع الويب الخاص بك واسم البث.
بشكل افتراضي ، سيتم تمكين خيار القياس المحسن في Google Analytics. يسمح لك هذا بتتبع مشاهدات الصفحة والتمرير والنقرات الصادرة وتنزيلات الملفات والمزيد في Google Analytics.
بعد ذلك ، يمكنك النقر فوق الزر “إنشاء دفق”.

يمكنك الآن رؤية عنوان URL الخاص بالبث ، والاسم ، ومعرف القياس.
سيُظهر أيضًا قياسات محسّنة مختلفة سيسجلها.

سيعرض Google Analytics أيضًا طرقًا مختلفة لإضافة رمز Google Analytics إلى موقع WordPress الخاص بك ضمن قسم “تعليمات وضع العلامات”.
إذا نقرت على الخيار “علامة الموقع الشاملة (gtag.js) ، فسترى شفرة تتبع Google Analytics.

يمكنك نسخ رمز التتبع هذا لأنك ستحتاج إلى إدخاله في موقع WordPress الخاص بك اعتمادًا على الطريقة التي تستخدمها أدناه. يمكنك أيضًا ترك علامة تبويب المتصفح مفتوحة والعودة مرة أخرى لنسخ الرمز عند الحاجة.
نقترح ترك علامة تبويب متصفح Analytics مفتوحة حيث قد تحتاج إلى إعادة زيارتها بمجرد تثبيت الشفرة على موقع WordPress الخاص بك.
الآن بعد أن قمت بإعداد حساب Google Analytics ، دعنا نلقي نظرة على كيفية تثبيت Google Analytics في WordPress.
كيفية تثبيت Google Analytics في WordPress
هناك عدة طرق مختلفة لإعداد Google Analytics في WordPress. سنعرض لك ثلاث طرق حيث يكون الخيار الأول هو الأسهل والأخير هو الأصعب.
يمكنك اختيار أفضل ما يناسب احتياجاتك.
ملاحظة: تحتاج إلى استخدام طريقة واحدة فقط من هذه الطرق على موقع الويب الخاص بك لتجنب التتبع المزدوج لمرات مشاهدة الصفحة في حساب Google Analytics الخاص بك.
الطريقة الأولى: تحليلات Google لبرنامج WordPress بواسطة MonsterInsights
MonsterInsights هو البرنامج المساعد الأكثر شيوعًا لبرنامج Google Analytics لبرنامج WordPress. يستخدمه أكثر من 3 ملايين موقع ، بما في ذلك أمثال Bloomberg و PlayStation و Zillow و dr-wpوالمزيد.
إنها الطريقة الأسهل وأفضل طريقة لإضافة Google Analytics إلى WordPress (لجميع المستخدمين المبتدئين والخبراء على حدٍ سواء). بالإضافة إلى ذلك ، فإنه يوفر ميزة التتبع المزدوج التي تتيح لك إضافة Universal Analytics و Google Analytics 4 إلى موقع WordPress الخاص بك دون تحرير التعليمات البرمجية.
يتوفر MonsterInsights على حد سواء ، مكون إضافي مدفوع ، وإصدار مجاني . في هذا البرنامج التعليمي ، سنستخدم الإصدار المجاني من MonsterInsights.
يمكنك استخدام إصدار MonsterInsights Pro إذا كنت تريد المزيد من الميزات المتقدمة مثل تتبع التجارة الإلكترونية ، وتتبع الإعلانات ، وتتبع المؤلف ، وما إلى ذلك. عملية إعدادها هي نفسها.
هيا بنا نبدأ.
أول شيء عليك القيام به هو تثبيت وتفعيل الإضافة MonsterInsights. لمزيد من التفاصيل ، راجع دليلنا خطوة بخطوة حول كيفية تثبيت الإضافات WordPress.
عند التنشيط ، ستضيف الإضافة عنصر قائمة جديدًا يسمى “Insights” إلى قائمة مسؤول WordPress وستظهر لك شاشة ترحيب. انطلق وانقر على زر “تشغيل المعالج”.

سيؤدي النقر فوقه إلى فتح معالج إعداد MonsterInsights.
أولاً ، سيُطلب منك اختيار فئة لموقع الويب الخاص بك (موقع ويب تجاري أو مدونة أو متجر عبر الإنترنت). حدد واحدًا ثم انقر فوق الزر “حفظ ومتابعة”.

بعد ذلك ، تحتاج إلى ربط MonsterInsights بموقع WordPress الخاص بك.
ما عليك سوى النقر فوق الزر “Connect MonsterInsights”.

سينقلك هذا إلى حسابات Google حيث سيُطلب منك تسجيل الدخول أو تحديد حساب Google إذا كنت قد سجلت الدخول بالفعل.
انطلق واختر حساب Google الخاص بك أو أدخل بريدك الإلكتروني لتسجيل الدخول.

بعد ذلك ، سيُطلب منك السماح لـ MonsterInsights بالوصول إلى حساب Google Analytics الخاص بك.
انقر فوق الزر “السماح” للمتابعة.

الخطوة التالية لإكمال الاتصال هي تحديد ملف التعريف الذي تريد تتبعه.
تحتاج إلى تحديد موقع الويب الخاص بك هنا ثم النقر فوق الزر “اتصال كامل” للمتابعة.

بعد ذلك ، ما عليك سوى النقر فوق الزر “اتصال كامل” للمتابعة. ستقوم MonsterInsights الآن بتثبيت Google Analytics على موقع الويب الخاص بك.
بعد ذلك ، سيُطلب منك تحديد الإعدادات الموصى بها لموقع الويب الخاص بك.

تعمل الإعدادات الافتراضية مع معظم مواقع الويب. إذا كنت تستخدم مكونًا إضافيًا للرابط التابع ، فأنت بحاجة إلى إضافة المسار الذي تستخدمه لإخفاء الروابط التابعة . سيسمح لك هذا بتتبع الروابط التابعة الخاصة بك في Google Analytics.
سيسأل MonsterInsights أيضًا من يمكنه رؤية التقارير. يمكنك اختيار أدوار مستخدم WordPress مختلفة . بمجرد الانتهاء ، انقر فوق الزر “حفظ ومتابعة” لحفظ إعداداتك.

بعد ذلك ، ستعرض لك MonsterInsights قائمة بميزات تتبع مواقع الويب التي ترغب في تمكينها.
يمكنك التمرير لأسفل والنقر فوق الزر “متابعة” أو خيار “تخطي الآن”.
![]()
في الشاشة التالية ، ستظهر MonsterInsights أنك قمت بإعداد تتبع Google Analytics بنجاح.
يمكنك أن ترى أن Google Analytics متصل ، وأن شفرة التتبع مثبتة ، ويتم الآن جمع البيانات.
![]()
بعد ذلك ، يمكنك التمرير لأسفل ومشاهدة حقل لإدخال مفتاح الترخيص الخاص بك.
انطلق وانقر على خيار “إكمال الإعداد بدون ترقية” في الوقت الحالي.

لقد نجحت في إضافة Google Analytics إلى موقع WordPress الخاص بك.
بعد ذلك ، ستحتاج إلى إنشاء Measure Protocol API Secret. سيسمح هذا لـ MonsterInsights بتتبع الأحداث مثل مشتريات التجارة الإلكترونية ، وتحويلات النماذج ، والمزيد.
للبدء ، يمكنك تسجيل الدخول إلى حسابك في Google Analytics. ثم توجه إلى صفحة إعدادات “المسؤول” وانقر على خيار “دفق البيانات”.

بعد ذلك ، سترى تدفقات البيانات الخاصة بك.
ما عليك سوى تحديد تدفق البيانات الذي قمت بتوصيله باستخدام MonsterInsights.

في الشاشة التالية ، مرر لأسفل إلى قسم “الإعدادات المتقدمة”.
بعد ذلك ، انقر فوق الخيار “Measure Protocol API Secrets”.

سترى الآن شريحة نافذة جديدة تحتوي على أسرار واجهة برمجة تطبيقات Measurement Protocol. في البداية ، ستكون هذه الصفحة فارغة ، ولن يكون لديك أي أسرار لواجهة برمجة التطبيقات.
انطلق وانقر على الزر “إنشاء”.

بعد ذلك ، ستحتاج إلى إدخال اسم مستعار لسر API الخاص بك.
بمجرد القيام بذلك ، ما عليك سوى النقر فوق الزر “إنشاء”.

سيتم الآن إنشاء سر API الخاص بك.
انسخ سر واجهة برمجة التطبيقات الموجود ضمن حقل “القيمة السرية”.

بعد ذلك ، ستحتاج إلى إدخال القيمة السرية في MonsterInsights.
يمكنك القيام بذلك بالانتقال إلى Insights »الإعدادات من لوحة إدارة WordPress الخاصة بك ثم النقر فوق علامة التبويب” عام ”

ثم توجه إلى قسم “مصادقة Google”.
ما عليك سوى إدخال “القيمة السرية” ضمن حقل “Measurement Protocol API Secret”.

لقد نجحت في إعداد Measurement Protocol API Secret.
الآن ، دعنا نرى كيفية استخدام التتبع المزدوج في MonsterInsights إذا كان لديك حساب Universal Analytics.
كيفية إعداد التتبع المزدوج عند استخدام Universal Analytics
إذا كان لديك حساب Universal Analytics بالفعل ، فإن MonsterInsights تجعل من السهل جدًا تتبع كل من Universal Analytics و Google Analytics 4 من خلال ميزة التتبع المزدوج. أفضل جزء هو أنك لست مضطرًا لتعديل أي كود.
لاحظ فقط أنه سيتم إنهاء Universal Analytics في 1 يوليو 2023 ، ولن تتمكن من تتبع بيانات موقع الويب الخاص بك بعد تاريخ انتهاء الصلاحية. نوصي بشدة بإعداد موقع Google Analytics 4 اليوم والبدء في إرسال البيانات إلى GA4.
لإعداد التتبع الثنائي ، يمكنك البدء بالانتقال إلى Insights »الإعدادات من لوحة معلومات WordPress الخاصة بك ثم النقر فوق علامة التبويب” عام “.

بعد ذلك ، قم بالتمرير لأسفل إلى قسم “مصادقة Google”.
ضمن حقل “ملف تعريف التتبع المزدوج” ، يمكنك إدخال رمز Univeral Analytics (UA).

يمكنك العثور على رمز Universal Analytics في Google Analytics بالانتقال إلى صفحة إعدادات “المسؤول”.

بعد ذلك ، انقر فوق “إعدادات الموقع” ضمن عمود الخاصية.
سترى “معرف التتبع” بالتنسيق التالي: UA-123456789-1.
![]()
أنت الآن تتتبع Universal Analytics باستخدام Google Analytics 4 بنجاح على موقع WordPress الخاص بك. تذكر أن Google Analytics سيستغرق بعض الوقت قبل عرض إحصائياتك.
أفضل جزء في MonsterInsights هو أنه يمكنك عرض تقارير Google Analytics داخل لوحة معلومات WordPress الخاصة بك. ما عليك سوى زيارة صفحة الإحصاءات »التقارير للتحقق من نظرة عامة سريعة على بيانات التحليلات الخاصة بك.

يأتي أيضًا مع ملحق منشورات مشهور يتيح لك عرض المحتوى الأفضل أداءً لتعزيز حركة المرور ومرات مشاهدة الصفحة.

يمكنك استخدامه لإضافة روابط منشورات شائعة مضمنة تلقائيًا لتعزيز المشاركة.
إذا كنت تستخدم متجرًا عبر الإنترنت ، فيمكنه أيضًا إضافة منتجاتك الأفضل أداءً تلقائيًا في نهاية كل منشور في المدونة لزيادة المبيعات:

الطريقة الثانية. أدخل البرنامج المساعد للرؤوس والتذييلات
هذه الطريقة ليست جيدة مثل MonsterInsights لأنك لن تكون قادرًا على إجراء تكوين تتبع متقدم ، ولن تتمكن من عرض بيانات Google Analytics في لوحة معلومات WordPress الخاصة بك.
أولاً ، ستحتاج إلى نسخ شفرة تتبع Google Analytics (علامة الموقع الشاملة) التي نسختها في الخطوة 4 مسبقًا عند إنشاء حساب Google Analytics.
يمكنك العثور عليه في تفاصيل تدفق الويب ضمن قسم “إرشادات وضع العلامات”.

بعد ذلك ، تحتاج إلى تثبيت وتفعيل الإضافة Insert Headers and Footers .
عند التنشيط ، تحتاج إلى زيارة صفحة الإعدادات »إدراج الرؤوس والتذييلات . هنا تحتاج إلى لصق شفرة تتبع Google Analytics التي نسختها مسبقًا في قسم “النصوص البرمجية في الرؤوس”.
![]()
لا تنس حفظ التغييرات الخاصة بك لتخزين الإعدادات الخاصة بك.
هذا كل شيء ، لقد نجحت في تثبيت Google Analytics على موقعك.
3. قم بتثبيت Google Analytics في WordPress Theme
هذه الطريقة مخصصة للمستخدمين المتقدمين الذين هم على دراية بالشفرة. إنه غير موثوق به إلى حد ما لأن شفرتك ستختفي إذا قمت بتبديل السمة أو تحديثها.
لا نوصي أبدًا باستخدام هذه الطريقة.
أولاً ، ستحتاج إلى نسخ رمز تتبع Google Analytics الذي نسخته في الخطوة 4 مسبقًا. يمكنك مشاهدته في قسم تفاصيل تدفق الويب ضمن قسم “إرشادات وضع العلامات”.
![]()
الآن هناك طريقتان شائعتان لإضافة هذا الرمز إلى ملفات سمة WordPress الخاصة بك . يمكنك اختيار أحدهما (وليس كليهما).
1. أضف التعليمات البرمجية في ملف header.php
ما عليك سوى تعديل ملف header.php في قالب WordPress الخاص بك ولصق تتبع Google Analytics الذي نسخته مسبقًا بعد <body>العلامة مباشرةً.
لا تنس حفظ التغييرات وتحميل الملف مرة أخرى إلى الخادم الخاص بك.
2. إضافة عن طريق ملف الوظائف
يمكنك أيضًا إضافة شفرة تتبع Google Analytics إلى ملف وظائف WordPress . سيضيف تلقائيًا رمز التتبع إلى كل صفحة على موقع WordPress الخاص بك.
سوف تحتاج إلى إضافة هذا الرمز إلى ملف jobs.php الخاص بالقالب .
|
1 2 3 4 5 6 7 |
<?php add_action('wp_head', 'wpb_add_googleanalytics'); function wpb_add_googleanalytics() { ?> // Paste your Google Analytics tracking code from Step 4 here <?php } ?> |
عرض التقارير على موقع Google Analytics
برنامج Google Analytics قادر على عرض كنز من البيانات التي تم جمعها من إحصائياتك. يمكنك عرض هذه البيانات من خلال زيارة لوحة تحكم Google Analytics.
انظر التقارير في Universal Analytics

سترى تقارير Google Analytics المضمنة في العمود الأيمن. ينقسم كل قسم إلى علامات تبويب مختلفة ، وسيؤدي النقر فوق علامة تبويب إلى توسيعها لإظهار المزيد من الخيارات.
إليك ما تخبرك به التقارير المختلفة في Universal Analytics:
- سيُظهر لك تقرير الوقت الفعلي عرضًا في الوقت الفعلي لحركة المرور الخاصة بك.
- ستعرض علامة التبويب ” الجمهور ” تقارير لمساعدتك على فهم المستخدمين لديك.
- تستكشف تقارير الاكتساب من أين أتى المستخدمون.
- تلخص تقارير السلوك ما يفعله المستخدمون بعد وصولهم إلى موقعك.
- توضح تقارير التحويل مدى نجاحك في تحقيق أهدافك.
انظر التقارير في Google Analytics 4

تختلف تقارير Google Analytics 4 قليلاً عن تقارير Universal Analytics. في العمود الأيمن ، سترى خيار تقارير مخصص. يتم تجميع التقارير معًا ضمن فئتين رئيسيتين ، بما في ذلك دورة الحياة والمستخدم.
من أكثر الاختلافات الملحوظة التي ستجدها في تقارير GA4 أنه لا يوجد مقياس لمعدل الارتداد. بخلاف ذلك ، ستجد واجهة جديدة لإعداد التقارير ، ومقاييس جديدة مثل وقت المشاركة ، ولا توجد أهداف في GA4 ، وأكثر من ذلك.
ومع ذلك ، يمكنك توقع ظهور المزيد من الميزات والتقارير والمقاييس الجديدة قريبًا في Google Analytics 4 منذ انتهاء التطوير في Universal Analytics وسيغلق في يوليو 2023.
فيما يلي تفصيل للتقارير المختلفة في Google Analytics 4:
- تقرير الوقت الفعلي مشابه لتقرير Universal Analytics ويعرض المستخدمين النشطين على موقعك في الوقت الفعلي.
- يوضح تقرير الاكتساب الوسيط الذي يستخدمه المستخدمون للعثور على مواقع الويب الخاصة بك ، مثل العضوية والإحالة والبريد الإلكتروني والشركة التابعة.
- يُظهر تقرير المشاركة التحويلات والأحداث التي تحدث على موقعك.
- يجمع تقرير تحقيق الدخل جميع بيانات التجارة الإلكترونية الخاصة بك في مكان واحد جنبًا إلى جنب مع التقارير الجديدة مثل عمليات الشراء داخل التطبيق وإعلانات الناشر.
- يعرض تقرير الاحتفاظ بشكل أساسي الزوار الجدد في مقابل مكرري الزيارة ويساعد في الحصول على رؤى حول الاحتفاظ بالمستخدمين.
- تساعدك الديموغرافيات في رؤية حركة مرور مواقع الويب من أفضل البلدان والمدن والمزيد. كما أنه يعرض التقسيم الجنساني وتقارير الاهتمامات.
- يُظهر التقرير الفني الجهاز والمتصفح ونظام التشغيل وإصدار التطبيق وحجم الشاشة التي يستخدمها الأشخاص أكثر من غيرهم لعرض موقع الويب الخاص بك.
تحقيق أقصى استفادة من Google Analytics
يعد Google Analytics أداة قوية بشكل لا يصدق مع الكثير من الميزات الرائعة. بعضها واضح تمامًا وسهل الاستخدام ، والبعض الآخر يتطلب بعض الإعداد الإضافي.
يعمل Google Analytics بشكل أفضل مع Google Search Console (أدوات مشرفي المواقع من Google سابقًا). يسمح لك بمشاهدة أداء موقع الويب الخاص بك في نتائج البحث.
إذا كنت ترغب في تحسين تصنيفات WordPress SEO الخاصة بك والحصول على المزيد من الزيارات ، فنحن نوصي باستخدام المكون الإضافي AIOSEO لـ WordPress وهو عبارة عن مجموعة أدوات تحسين محركات البحث (SEO) الكل في واحد.
نأمل أن تساعدك هذه المقالة في تعلم كيفية تثبيت Google Analytics في WordPress.

