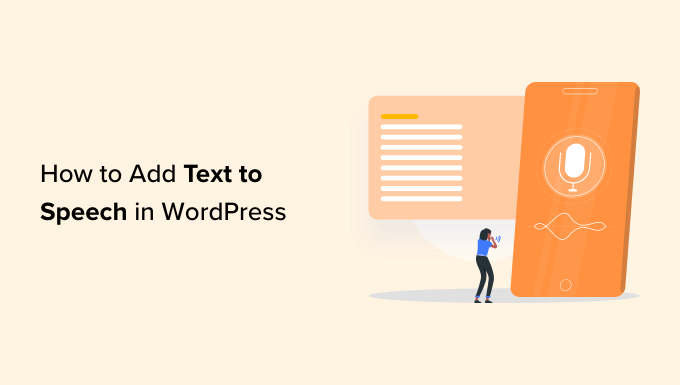
هل تتطلع إلى إضافة ميزة تحويل النص إلى كلام في WordPress؟
تتيح لك ميزة تحويل النص إلى كلام إضافة نسخة صوتية من مقالاتك باستخدام الذكاء الاصطناعي. هذا مفيد بشكل خاص للقراءات الطويلة ويساعد المستخدمين الذين يفضلون المحتوى الصوتي أثناء التمرين أو السفر.
في هذه المقالة ، سنوضح لك كيفية إضافة نص بسهولة إلى الكلام في WordPress.
ما هو تحويل النص إلى كلام في WordPress؟
تحويل النص إلى كلام هي تقنية تستخدم الذكاء الاصطناعي لتحويل أي نص إلى كلام طبيعي. يتم توفيرها كخدمة قائمة على السحابة من قبل العديد من الشركات بما في ذلك Google Cloud و Amazon AWS.
تتيح إضافة نص إلى الكلام إلى موقع WordPress الخاص بك للمستخدمين الاستماع إلى مقالاتك أثناء ممارسة أنشطتهم اليومية مثل ممارسة الرياضة والطهي والسفر.
يمكن أن يساعد تحويل النص إلى كلام أيضا في زيادة جمهورك من خلال جعل المحتوى أكثر سهولة لضعاف البصر وللأشخاص الذين يعانون من صعوبات في القراءة.
هذا هو المكان الذي يأتي فيه BeyondWords.
إنها منصة نشر صوتية شائعة قائمة على الذكاء الاصطناعي تتيح لك إضافة ميزة تحويل النص إلى كلام بسهولة إلى موقع الويب الخاص بك باستخدام اضافة WordPress.
إنها خدمة مجانية تأتي مع خطط تسعير مختلفة. هناك أيضا خطة مجانية تسمح لك بتحويل ما يصل إلى 30 حرف إلى صوت كل شهر.
ومع ذلك ، دعنا نرى كيف يمكنك إضافة نص إلى الكلام في WordPress باستخدام BeyondWords.
الخطوة 1. إنشاء حساب بيوند ووردس
أولا ، تحتاج إلى زيارة موقع BeyondWords والنقر فوق الزر “تسجيل مجاني”.

سيؤدي هذا إلى فتح صفحة “تسجيل”.
الآن ، تحتاج إلى كتابة عنوان بريدك الإلكتروني وكلمة المرور ثم النقر فوق الزر “إنشاء حسابي المجاني”.

بعد إنشاء حساب، سيتم نقلك إلى لوحة معلومات BeyondWords الخاصة بك.
هنا ، ما عليك سوى النقر فوق الزر “إنشاء مشروع جديد” لإنشاء مساحة عمل صوتية لمدونة WordPress الخاصة بك.

بعد ذلك ، ستفتح مطالبة تطلب منك اختيار عنوان لمشروعك.
أدناه ، سيتعين عليك تحديد لغة من القائمة المنسدلة. سيتم سرد مقالاتك باللغة التي تختارها هنا.

يمكنك الاختيار من بين حوالي 143 لغة تقدمها BeyondWords.
بمجرد أن تشعر بالرضا عن اختيارك ، ما عليك سوى النقر فوق الزر “إنشاء” لحفظ مشروعك.

بعد ذلك ، سيتم توجيهك إلى صفحة “المحتوى” في لوحة معلومات مشروعك.
هنا ، ما عليك سوى النقر فوق علامة التبويب “WordPress” ضمن عمود “توصيل نظام إدارة المحتوى الخاص بك”.

سيتم توجيهك الآن إلى صفحة “إعدادات WordPress”. هنا ، تحتاج إلى تكوين إعدادات الصوت.
ما عليك سوى الانتقال إلى قسم “إعدادات الصوت” وتحديد الأصوات لقراءة العنوان ونص محتوى مقالتك من القوائم المنسدلة.
بعد ذلك ، لا تنس النقر فوق الزر “حفظ التغييرات” لتخزين إعداداتك.

تم الآن إعداد حساب BeyondWords الخاص بك. حان الوقت الآن لربط موقع WordPress الخاص بك ب BeyondWords.
الخطوة 2. دمج BeyondWords مع البرنامج المساعد وورد
أول شيء عليك القيام به هو تثبيت وتفعيل الإضافة BeyondWords. لمزيد من التعليمات ، يرجى الاطلاع على دليلنا حول كيفية تثبيت اضافة WordPress .
عند التنشيط ، انتقل إلى صفحة الإعدادات » BeyondWords من لوحة تحكم المسؤول.

لدمج حسابك بالكامل مع WordPress ، ستحتاج إلى إعطاء مفتاح واجهة برمجة تطبيقات BeyondWords ومعرف المشروع.
لذلك ، توجه إلى لوحة معلومات مشروع BeyondWords وانتقل إلى الإعدادات »عام من الشريط الجانبي.
الآن ، قم بالتمرير لأسفل إلى قسم “بيانات الاعتماد” وانسخ ببساطة مفتاح واجهة برمجة التطبيقات ومعرف المشروع.

بعد ذلك ، تحتاج إلى التوجه إلى لوحة معلومات WordPress ثم لصق تفاصيل بيانات الاعتماد الخاصة بك.
الآن ، قم بالتمرير لأسفل إلى قسم “إعدادات المحتوى”.
إذا كنت ترغب في تضمين مقتطفات في الإصدار الصوتي للمحتوى الخاص بك ، فما عليك سوى تحديد خيار “معالجة مقتطفات”.

بعد ذلك ، قم بالتمرير لأسفل إلى قسم “إنشاء إعدادات الصوت” وحدد مربعات “المنشورات” و “الصفحات” إذا كنت تريد إنشاء صوت لكليهما.
يمكنك أيضا إلغاء تحديد أي من المربعين إذا كنت لا تريد إنشاء صوت للمشاركات أو الصفحات.
لا تنس النقر فوق الزر “حفظ التغييرات” لتخزين إعداداتك.

الخطوه 3. إضافة نص إلى الكلام في منشور
أولا ، تحتاج إلى تحرير المنشور أو الصفحة حيث تريد عرض النص إلى مشغل صوت كلام.
في محرر الاضافات ، ما عليك سوى النقر فوق علامة التبويب BeyondWords أسفل لوحة إعدادات المشاركة.

الآن ، تحتاج إلى تحديد مربع “إنشاء صوت” ثم النقر فوق الزر “تحديث” أو “نشر” لحفظ التغييرات.
يمكنك الآن زيارة هذا المنشور أو الصفحة لعرض مشغل صوت النص إلى كلام أثناء العمل.

نأمل أن تساعدك هذه المقالة في تعلم كيفية إضافة نص إلى الكلام بسهولة إلى موقع WordPress الخاص بك.

