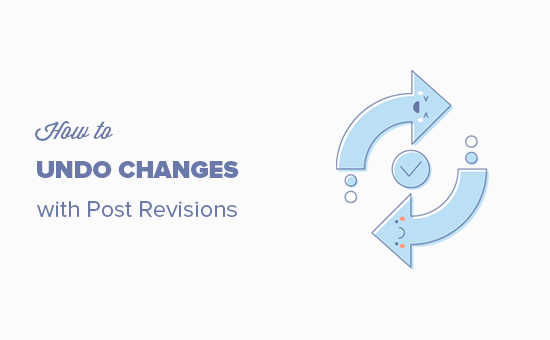
هل تعلم أن WordPress يأتي مع ميزة مضمنة تسمح لك بالتراجع عن التغييرات والعودة إلى إصدار سابق من المنشور. هذه الميزة تسمى مراجعات النشر أو مجرد مراجعات .
معظمنا يخطئ عند الكتابة. قد ترغب أحيانًا في عدم حذف ما كتبته سابقًا. تسمح لك المراجعات بإصلاح ذلك من خلال الرجوع بالزمن إلى الوراء والتراجع عن التغييرات.
في هذه المقالة ، سنوضح لك كيفية التراجع بسهولة عن التغييرات في WordPress من خلال مراجعات النشر.
ما هي المراجعة المنشور ؟
يأتي WordPress بنظام قوي لتخزين محفوظات المراجعة لكل منشور أو صفحة تكتبها.
لكل مسودة تعمل عليها ، يقوم WordPress تلقائيًا بحفظ مراجعة مؤقتة. يسمى هذا النوع من المراجعة بالحفظ التلقائي.
يخزن WordPress حفظًا تلقائيًا كل 60 ثانية. كما أنه يستبدل تلقائيًا الإصدار الأقدم بالحفظ التلقائي الجديد.

تساعدك ميزة الحفظ التلقائي في استعادة المحتوى إذا حدث خطأ ما قبل أن تتمكن من حفظه. على سبيل المثال ، إذا تعطل متصفحك أو توقف جهاز الكمبيوتر الخاص بك أثناء الكتابة ، فيمكنك استعادة أحدث مسودة من الحفظ التلقائي.
يقوم WordPress أيضًا بحفظ مراجعات المنشور في كل مرة ينقر فيها المستخدم على زر الحفظ أو التحديث أو النشر. على عكس الحفظ التلقائي ، يتم تخزين هذه المراجعات بشكل دائم في قاعدة بيانات WordPress.
يمكنك تحديد موقع أي من هذه المراجعات وتصفحها والرجوع إليها من شاشة تحرير النشر.
ميزات سير العمل المفيدة مثل هذه هي ما يجعل WordPress أكثر منصات التدوين شيوعًا على هذا الكوكب.
ومع ذلك ، دعنا نلقي نظرة على كيفية استخدام ميزة مراجعات المنشور للتراجع عن التغييرات في منشورات وصفحات WordPress.
لماذا يجب عليك استخدام مراجعة المنشور
يمكن لكل مستخدم WordPress تقريبًا الاستفادة من مراجعات المنشور. تتطلب كتابة محتوى رائع الكثير من التغيير والتبديل. تسمح لك مراجعات المنشورات بمشاهدة عمليتك وإلقاء نظرة شاملة على كيفية تطور منشورك.
يمكنك بعد ذلك التبديل بين الحالات المختلفة لمسودتك ، وإجراء التغييرات ، وجعل مقالتك مثالية للنشر.
بالنسبة لمواقع WordPress متعددة المؤلفين ، تسمح المراجعات اللاحقة للمحررين بإدارة أعمال مؤلفين متعددين بسهولة. يمكنك معرفة من أجرى تغييرات على مقالة ، وما التغييرات التي أجراها ، وما إلى ذلك.
ومع ذلك ، دعنا نلقي نظرة على كيفية استخدام مراجعات المنشور لتحسين منشورات وصفحات WordPress الخاصة بك.
كيفية استخدام مراجعات المنشور للتراجع عن التغييرات في WordPress
يعرض WordPress عدد المراجعات ضمن لوحة “المستند” في شاشة تحرير الصفحة / النشر.
يمكنك أن تجد ذلك على الجانب الأيمن من شاشة محرر المنشورات. النقر على “المراجعات” سينقلك إلى شاشة نشر المراجعات.

ستظهر لك شاشة مراجعة المنشور آخر مراجعة للمنشور مع وجود شريط تمرير في الأعلى. سينقلك تمرير الزر الموجود على شريط التمرير إلى المراجعات السابقة للمنشور.

سيتم تمييز التغييرات التي تم إجراؤها في كل مراجعة باللونين الأخضر والوردي. في الجزء العلوي ، يمكنك رؤية المستخدم الذي أجرى هذه التغييرات والوقت ومعلومات أخرى.
سيتيح لك WordPress أيضًا معرفة ما إذا كانت المراجعة عبارة عن حفظ تلقائي أم مسودة.

يمكنك استخدام الزرين التالي والسابق للتنقل بين المراجعات.
بالإضافة إلى ذلك ، يمكنك تحديد المربع الموجود في الأعلى والذي يشير إلى “مقارنة أي مراجعتين”. سيؤدي القيام بذلك إلى تقسيم زر شريط التمرير إلى قسمين ، ويمكنك أخذ كل زر إلى مراجعة مختلفة ومقارنة الفرق بين مراجعتين متباعدتين.

لاستعادة نسخة سابقة ، يمكنك ببساطة النقر فوق الزر Restore This Revision أو Restore Autosave.
سيقوم WordPress باستعادة المراجعة المحددة كمراجعة منشورك الحالية ، ويمكنك بعد ذلك حفظها كمسودة.

ضع في اعتباري أن الاستعادة إلى نسخة سابقة لن تحذف أحدث نسخة من مشاركتك. بدلاً من ذلك ، سيقوم WordPress بتخزينها في قاعدة البيانات كمراجعة أخرى.
استخدام مراجعات المنشورات مع محرر WordPress القديم
في حالة عدم ترقية WordPress الخاص بك إلى Gutenberg وما زلت تستخدم المحرر الكلاسيكي القديم ، ستجد مراجعات المنشور في مربع التعريف للنشر على اللوحة اليمنى من شاشة تحرير الصفحة / المنشور.

لعرض مراجعات المنشور ، يمكنك ببساطة النقر فوق ارتباط “تصفح” بجوار عدد المراجعات. بصرف النظر عن هذا ، تعمل مراجعات المنشور بالمثل في كل من Classic Editor و Gutenberg.
تحديد أو حذف مراجعات المنشورات في ووردبريس
يتم تخزين جميع مراجعات المنشور في قاعدة بيانات WordPress الخاصة بك. نتيجة لهذا ، يشعر العديد من المستخدمين بالقلق من أن العديد من المراجعات يمكن أن تبطئ مواقعهم على الويب.
هذا غير صحيح.
يتخطى WordPress مراجعات النشر عند إجراء استدعاءات قاعدة البيانات على الواجهة الأمامية. يبحث فقط عن المراجعات على شاشة تحرير المنشور ، أو عندما تتصفح المراجعات بالفعل.
يتيح لك WordPress التحكم في عدد المراجعات التي تريد الاحتفاظ بها لمقالة ما. للحد من مراجعات المنشور ، ما عليك سوى إضافة هذا الرمز إلى ملف wp-config.php الخاص بموقع WordPress الخاص بك
|
1 |
define( 'WP_POST_REVISIONS', 10 ); |
لا تنس استبدال 10 بعدد المراجعات التي تريد الاحتفاظ بها لكل منشور.
يمكنك أيضًا حذف مراجعات المنشور القديمة. إذا كنت متأكدًا من أنك لن تحتاج أبدًا إلى هذه المراجعات ، فإليك كيفية حذفها.
أولاً ، قم بعمل نسخة احتياطية جديدة من WordPress لموقعك. سيسمح لك ذلك باستعادة موقع الويب الخاص بك إذا حدث خطأ ما.
بعد ذلك ، تحتاج إلى تثبيت وتفعيل المكون الإضافي WP-Optimize . لمزيد من التفاصيل ، راجع دليلنا خطوة بخطوة حول كيفية تثبيت مكون WordPress الإضافي .
عند التنشيط ، انتقل إلى WP-Optimize » صفحة قاعدة البيانات وحدد المربع المجاور لخيار” تنظيف جميع مراجعات المنشور “.

انقر الآن على زر “تشغيل التحسين” لحذف جميع مراجعات المنشور. يمكنك إلغاء تثبيت المكون الإضافي بعد حذف المراجعات.
ملاحظة: حذف المراجعات لن يمنع WordPress من حفظ المراجعات لمشاركاتك المستقبلية.
نأمل أن تساعدك هذه المقالة في فهم كيفية استخدام مراجعات المنشور للتراجع عن التغييرات في WordPress

