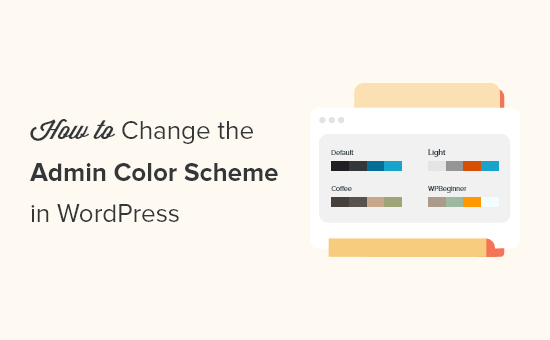
هل تريد تغيير نظام الوان الرئيسية في وورد بريس ؟
يتيح لك تغيير نظام الألوان الرئيسية في الووردبريس و إنشاء لوحة تحكم خاصة بك و بفريقك .
كما يمكن أن يتطابق نظام الألوان مع تصميم علامتك التجارية ، أو يتميز فقط بألوانك المفضلة.
بدايةً في هذه المقالة ، سنريك كيفية تغيير نظام الالوان في الوورد بريس بكل سهولة .
لماذا تغيير نظام الالوان الرئيسية في الوورد بريس ؟
إذا لم تكن من محبي نظام الالوان الرئيسية الافتراضي في WordPress ، يمكنك بسهولة تغيير نظام الألوان كيفما يناسبك . أيضاً يمكنك تغيير نظام الألوان لمطابقة تصميم قالب WordPress الخاص بك ، أو إضافة ميزة الوضع الداكن .
يمكن أن يكون ذلك مفيدًا إذا كان لديك موقع عضوية أو متجر عبر الإنترنت حيث يمكن للمستخدمين تسجيل الدخول إلى موقعك ، و يريدون أن يقدم موقع الويب الخاص بك و لوحة تحكم المدير تجربة مماثلة .
يمكنك أيضاً استخدام نظام الالوان مختلف لموقع التدريج الخاص بك لتمييزه بسهولة عن موقعك المباشر.
و مع ذلك ، سنوضح لك بعض الطرق المختلفة التي يمكنك من خلالها تغيير نظام الالوان في الوورد بريس . و يمكنك استخدام الروابط السريعة أدناه للانتقال مباشرة إلى الطريقة التي تريد استخدامها .
- قم بتغيير نظام ألوان المسؤول باستخدام إعدادات الوورد بريس المضمنة
- أنشئ مخططات ألوان مخصصة للمشرف في الوورد بريس
- التحكم في نظام ألوان المسؤول الافتراضي لمستخدمي الوورد بريس
كيفية تغيير نظام ألوان المدير باستخدام الإعدادات الافتراضية لـ WordPress
يحتوي الوورد بريس على ميزة مضمنة تتيح لك الاختيار من بين عدد قليل من لوحات الألوان المحددة مسبقًا للوحة تحكم الرئيسية في الورد بريس.
أيضاً لتغيير نظام الوان المدير ، ما عليك سوى تسجيل الدخول إلى لوحة تحكم مسؤول وورد بريس الخاصة بك ، ثم الانتقال إلى المستخدمون»الملف الشخصي .
بعد ذلك ، حدد نظام الألوان الجديد في قسم “نظام ألوان المدير ” بالنقر فوق زر الاختيار .

هنالك 9 أنظمة الوان مختلفة للاختيار من بينها .
عند النقر فوق خيارات مختلفة ، سيتغير نظام الألوان تلقائيًا .

بمجرد تحديد الألوان التي تريدها ، تحتاج إلى التمرير إلى أسفل الصفحة والنقر فوق الزر “تحديث الملف الشخصي”.

كما يمكنك التحكم في نظام الالوان الرئيسية للمستخدمين المسجلين الآخرين على موقع WordPress الخاص بك .
للقيام بذلك ، انتقل إلى ( المستخدمون»كل المستخدمون ) ، ثم مرر مؤشر الماوس فوق المستخدم و انقر فوق الزر” تحرير “.

بعد ذلك ، ما عليك سوى اتباع نفس التعليمات المذكورة أعلاه لتغيير نظام الالوان لهذا المستخدم .
بمجرد الانتهاء ، تأكد من النقر فوق الزر “تحديث الملف الشخصي” أسفل الصفحة .
كيفية إنشاء مخططات الوان مخصصة للمشرف في الوورد بريس
إذا كنت تريد المزيد من خيارات الألوان للوحة تحكم المسؤول ، فيمكنك إنشاء مخططات ألوان مخصصة وتحميلها إلى مدونة WordPress الخاصة بك .
و للقيام بذلك ، انتقل إلى موقع ” WordPress Admin Colors ” المجاني و انقر على زر “بدء الإنشاء” .

ثم أدخل اسمًا في مربع “اسم نظام الألوان” .
سيظهر هذا الاسم في لوحة إدارة WordPress كخيار لون جديد .

بعد ذلك ، يمكنك تخصيص مخطط الألوان بالكامل بالنقر فوق خيارات الألوان في قسم ” اختيار ألوانك ” .
لتغيير أحد الألوان الموجودة ، انقر فوق اللون و اختر لونك الجديد من القائمة المنبثقة .
و يمكنك النقر فوق أي مكان في منتقي الألوان ، أو إدخال رمز سداسي عشري للون معين .

بمجرد الانتهاء من تخصيص نظام الألوان الخاص بك ، انقر فوق الزر ” إنشاء نظام الألوان ” في أسفل الصفحة .
سيؤدي هذا إلى إنشاء رمز نظام الألوان الذي تحتاج إلى إضافته .

في الصفحة التالية سيكون هناك ملفان كود مختلفان .
تحتاج إلى تنزيل ملف CSS و نسخ مقتطف الشفرة و لصقه في محرر النصوص المفضل لديك .
سنقوم بإضافة هذه الملفات إلى ملفات WordPress الخاصة بك .

إذا لم تكن قد فعلت ذلك من قبل ، فراجع دليلنا حول كيفية نسخ و لصق الكود في WordPress.
يمكنك إضافة جزء من الشفرة إلى ملف ( jobs.php ) الخاص بك ، أو في مكون إضافي خاص بالموقع ، أو باستخدام مكون إضافي لمقتطفات التعليمات البرمجية .
في هذا البرنامج التعليمي ، سنستخدم مكون إضافي لمقتطفات التعليمات البرمجية . إنها الطريقة الأسهل والأكثر ملاءمة للمبتدئين لإضافة مقتطفات التعليمات البرمجية إلى موقع WordPress الخاص بك .
أولاً ، تحتاج إلى تثبيت المكون الإضافي ” Code Snippets ” و لمزيد من التفاصيل ، راجع دليل المبتدئين حول كيفية تثبيت مكون وورد بريس الإضافي .
في حال تم التنشيط ، سيكون لديك عنصر قائمة جديد يسمى ” مقتطفات ” في شريط إدارة الوورد بريس .
ثم انتقل إلى المقتطفات»إضافة جديد و من ثم قم بتسمية مقتطف الشفرة الخاص بك .
يمكن أن يكون هذا أي شيء لمساعدتك على تذكر التعليمات البرمجية الخاصة بك .
بعد ذلك ، يمكنك لصق المقتطف الذي نسخته أعلاه في مربع ” الشفرة ” كما هو موضح بالصورة .
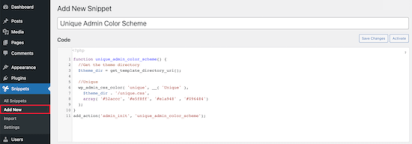
بعد ذلك ، انقر فوق الزر ” حفظ التغييرات و التنشيط ” أسفل الشاشة ذلك سيؤدي هذا إلى حفظ الرمز وتنشيط نظام ألوان الجديدة .

الآن ، تحتاج إلى تحميل ورقة أنماط CSS التي قمت بتنزيلها مسبقاً إلى دليل السمات في حساب استضافة وورد بريس الخاص بك .
للقيام بذلك ، يمكنك استخدام عميل ( FTP ) ، أو اختيار مدير الملفات في لوحة تحكم استضافة الوورد بريس .
و إذا لم تكن قد استخدمت FTP من قبل ، فقد ترغب في مراجعة دليلنا حول كيفية استخدام FTP لتحميل الملفات إلى وورد بريس .
أولاً ، تحتاج إلى الاتصال بموقع الويب الخاص بك باستخدام عميل FTP ، أو مدير الملفات في ” cPanel “سي بنال و بمجرد الاتصال ، ستحتاج إلى الانتقال إلى مجلد / wp-content .

داخل مجلد wp-content ، سترى مجلد يسمى السمات . هذا هو المكان الذي يخزن فيه الوورد بريس جميع السمات التي يستخدمها موقع الويب الخاص بك أو استخدمها في الماضي .
كل ما تحتاجه هو النقر فوق مجلد السمات ، و اختيار الموضوع الذي تريد استخدامه .

بعد ذلك ، قم بتحميل ملف ” display.css ” الذي قمت بتنزيله و ملف CSS يحمل الاسم الذي اخترته من سابق .

ملاحظة :
إذا قمت بتغيير سمات وورد بريس ، فستحتاج إلى تحميل ملف CSS إلى مجلد السمات الجديد .
بعد ذلك ، انتقل إلى المستخدمون »ملفك الشخصي و من ثم يمكنك تحديد نظام الألوان الجديد الذي أنشأته الآن .

