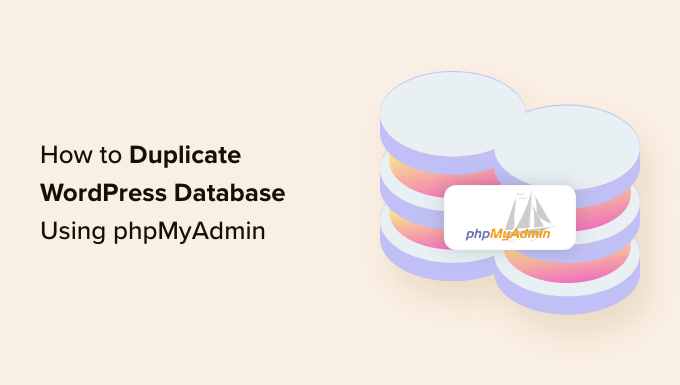
الطريقة الثانية: تصدير واستيراد قاعدة بيانات WordPress باستخدام phpMyAdmin
هذه الطريقة الثانية هي الأفضل إذا كانت شركة الاستضافة الخاصة بك لا تسمح للمستخدمين بإنشاء قواعد بيانات مباشرة من phpMyAdmin. قد يكون هذا هو الحال إذا كنت تستخدم خدمات الاستضافة المشتركة حيث يتم تقييد بعض الامتيازات لأسباب أمنية.
في هذه الحالة، قد لا تتمكن من رؤية قسم “نسخ قاعدة البيانات إلى” في علامة التبويب “العمليات”. لتكرار قاعدة البيانات الخاصة بك، يمكنك استخدام طريقة التصدير بدلاً من ذلك.
بشكل أساسي، ستقوم بتصدير ملف SQL لقاعدة البيانات الخاصة بك، وإعداد قاعدة بيانات جديدة، ثم استيراد قاعدة البيانات هذه إلى الإعداد الجديد.
الخطوة الأولى هي زيارة phpMyAdmin واختيار قاعدة بيانات WordPress الخاصة بك كما فعلنا في الطريقة السابقة. ثم، في القائمة العلوية، ما عليك سوى النقر فوق الزر “تصدير”.
هنا، تحتاج إلى تحديد “مخصص – عرض جميع الخيارات الممكنة” في قسم “طريقة التصدير”.

بمجرد الانتهاء من ذلك، ما عليك سوى التمرير إلى قسم “الإخراج” واختيار خيار “حفظ الإخراج إلى ملف”. سيؤدي هذا إلى التأكد من تصدير قاعدة البيانات الخاصة بك كملف SQL.
بالنسبة لبقية الإعدادات، يمكنك تركها كما هي.

الآن، كل ما عليك فعله هو التمرير لأسفل والنقر فوق “تصدير”.
سيقوم متصفحك الآن بتنزيل قاعدة بيانات WordPress كملف .sql.

بعد ذلك، تحتاج إلى إنشاء قاعدة بيانات جديدة حيث يمكنك استيراد هذا الملف إليها.
تابع وافتح لوحة تحكم الاستضافة وانقر على “قواعد بيانات MySQL”.

في هذه الصفحة، تحتاج إلى ملء اسم قاعدة البيانات الجديدة الخاصة بك. في مثالنا، استخدمنا _copyبعد اسم قاعدة البيانات الأصلية لتمييز الاسم القديم عن الاسم المكرر حديثًا.
بعد ذلك، فقط انقر فوق الزر “إنشاء قاعدة بيانات”.

الآن بعد أن أنشأنا قاعدة بيانات جديدة، فلنعينها لمستخدم MySQL .
قم بالتمرير لأسفل إلى قسم “إضافة مستخدم إلى قاعدة البيانات” وحدد اسم مستخدم MySQL من القائمة المنسدلة. تأكد من اختيار قاعدة البيانات الجديدة التي أنشأتها للتو في حقل “قاعدة البيانات”.
بمجرد الانتهاء، انقر فوق “إضافة”.

ستتم الآن إعادة توجيهك إلى صفحة “إدارة امتيازات المستخدم”.
ما عليك سوى تحديد خيار “جميع الامتيازات” إذا كنت تريد التحكم الكامل في قاعدة البيانات الخاصة بك.

وبعد ذلك، انتقل إلى أسفل الصفحة وانقر فوق “إجراء التغييرات”.
قاعدة البيانات التي تم إنشاؤها حديثًا جاهزة الآن.

دعنا نمضي قدمًا ونفتح phpMyAdmin مرة أخرى ونحدد قاعدة البيانات التي أنشأتها للتو في cPanel.
بمجرد الدخول، سترى أن قاعدة البيانات فارغة بدون جداول مثل هذا:

للمتابعة، ما عليك سوى الانتقال إلى صفحة “استيراد” من القائمة العلوية.
هنا، انقر فوق الزر “اختيار ملف” لتحديد ملف .sql الذي قمت بتنزيله مسبقًا.

بمجرد الانتهاء، قم بالتمرير لأسفل وانقر فوق الزر “استيراد”.
سيقوم phpMyAdmin الآن بتحميل الملف من جهاز الكمبيوتر الخاص بك واستيراد قاعدة البيانات الخاصة بك.

و هذا كل شيء! لقد قمت باستيراد قاعدة البيانات المكررة بنجاح.
المكافأة: قم بتحسين قاعدة بيانات WordPress الخاصة بك للحصول على أداء أفضل
إن إدارة الجزء الموجود خلف الكواليس في موقع WordPress الخاص بك لا تقل أهمية عن مظهره من الخارج. تؤثر كيفية تعاملك مع قاعدة البيانات الخاصة بك على مدى سرعة تحميل موقعك ، ومدى أمانه، ومدى سهولة استخدام الأشخاص له.
إذا كانت قاعدة بياناتك مليئة بالبيانات غير الضرورية، فقد يؤدي ذلك إلى إبطاء موقعك وجعله عرضة للمخاطر الأمنية . يمكن أن يؤدي تحسين قاعدة بياناتك بانتظام إلى منع حدوث ذلك وجعل موقع الويب الخاص بك أكثر موثوقية.
نأمل أن يكون هذا المقال قد ساعدك على تعلم كيفية نسخ قاعدة بيانات WordPress باستخدام phpMyAdmin.
