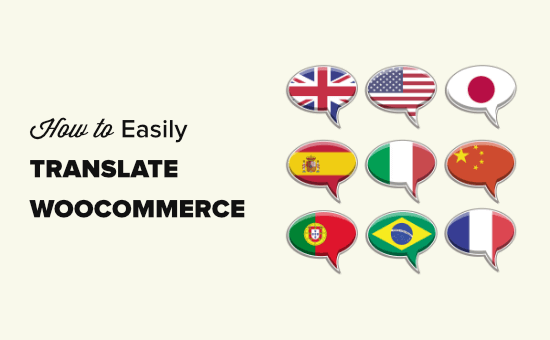
هل فكرت يومًا في ترجمة متجر WooCommerce الخاص بك إلى لغات أخرى؟
غالبًا ما يعتقد مالكو المتاجر الجدد أنهم بحاجة إلى موقع ويب منفصل لكل لغة. هذا ليس صحيحا. يمكنك بسهولة ترجمة متجر WooCommerce الموجود لديك إلى عدة لغات.
في هذه المقالة ، سنوضح لك كيفية ترجمة متجر WooCommerce الخاص بك باستخدام طريقتين مختلفتين.
لماذا تترجم متجر WooCommerce الخاص بك؟
وفقًا لدراسة حديثة ، يفضل 75٪ من العملاء شراء المنتجات بلغتهم الأم.
عرض معلومات المنتج بلغتهم المحلية يساعد العملاء على اتخاذ القرار بشكل أسرع. هذا أيضًا يخلق تجربة أفضل للعملاء مما يؤدي إلى المزيد من المبيعات.
تعد ترجمة متجرك عبر الإنترنت إلى لغات متعددة مفيدة بشكل خاص في السيناريوهات التالية:
- أنت تشحن دوليًا ويتحدث غالبية عملائك لغات أخرى.
- أنت تبيع منتجات رقمية متوفرة بلغات متعددة.
- أنت تستهدف الجماهير في العديد من البلدان والمناطق حيث اللغة الإنجليزية ليست اللغة الأم.
أفضل طريقة لترجمة متجر WooCommerce الخاص بك هي باستخدام اضافة WordPress multilingual . .
سنقوم بمشاركة إضافتين مختلفين من WordPress يمكنهما القيام بالمهمة بشكل جيد. يمكنك استخدام الروابط السريعة أدناه للانتقال مباشرة إلى الطريقة التي تريد استخدامها.
- ترجمة متجر WooCommerce الخاص بك باستخدام TranslatePress
- ترجم متجر WooCommerce الخاص بك باستخدام WPML
الطريقة الأولى: استخدام TranslatePress لترجمة متجر WooCommerce الخاص بك
TranslatePress هو أفضل مكون إضافي للترجمة لـ WordPress . يتيح لك ترجمة النص الموجود على موقعك بسهولة من خلال واجهة نقطة والنقر.
أولاً ، تحتاج إلى تثبيت وتفعيل المكون الإضافي TranslatePress . لمزيد من التفاصيل ، راجع دليلنا خطوة بخطوة حول كيفية تثبيت مكون WordPress الإضافي .
ملاحظة: يمكنك استخدام الإصدار المجاني من TranslatePress لترجمة موقعك إلى لغة أخرى. للغات غير محدودة ، تحتاج إلى الإصدار الاحترافي من TranslatePress.
عند التنشيط ، ستحتاج بعد ذلك إلى تثبيت وتفعيل الوظيفة الإضافية Extra Languages لـ TranslatePress. ما عليك سوى تنزيل هذا من حساب TranslatePress الخاص بك.
بعد تنشيط الوظيفة الإضافية Extra Languages ، انتقل إلى صفحة الإعدادات »TranslatePress في مسؤول WordPress الخاص بك. هنا ، تحتاج إلى النقر فوق علامة التبويب “الترخيص” لإدخال مفتاح الترخيص الخاص بك.
ستجد مفتاح الترخيص الخاص بك في منطقة حسابك على موقع TranslatePress الإلكتروني. ما عليك سوى نسخه ولصقه في المربع ثم النقر فوق الزر تنشيط الترخيص.

بعد ذلك ، انقر فوق علامة التبويب عام. هنا ، تحتاج إلى التحقق من تعيين لغتك الافتراضية بشكل صحيح. تحتاج أيضًا إلى اختيار اللغة (اللغات) الإضافية لاستخدامها في متجرك.
لإضافة لغة ، حددها من القائمة المنسدلة ثم انقر فوق الزر “إضافة” بجوارها.

انطلق وكرر هذه العملية لجميع اللغات التي تريد استخدامها لمتجرك.
يمكنك أيضًا تخصيص الإعدادات الأخرى هنا. على سبيل المثال ، يمكنك تحديد كيفية عرض محدد اللغة على موقعك. هناك العديد من الخيارات المختلفة للاختيار من بينها.
بمجرد إجراء التغييرات ، انقر فوق الزر “حفظ التغييرات” أسفل الشاشة.

الآن بعد أن قمت بتكوين الإعدادات الأساسية ، فلنبدأ في ترجمة متجرك. ما عليك سوى النقر فوق علامة تبويب موقع الترجمة في الجزء العلوي لتشغيل محرر الترجمة.

سيعرض محرر الترجمة في TranslatePress معاينة مباشرة لموقعك على اليمين ولوحة الترجمة في العمود الأيسر.

انطلق وانقر على أي روابط هنا للانتقال إلى صفحات مختلفة من موقعك. في لوحة المعاينة ، يمكنك ببساطة الانتقال بالماوس إلى النص الذي تريد ترجمته ثم النقر فوق رمز القلم الرصاص الأزرق لتحريره.
سترى بعد ذلك جزء الترجمة على الجانب الأيسر من الشاشة. يمكنك ببساطة كتابة الترجمات هنا لهذا النص. يمكنك القيام بذلك لأي من لغات موقعك أو جميعها.
بمجرد الانتهاء ، لا تنس النقر فوق الزر “حفظ الترجمة” في الجزء العلوي من الشاشة.

بعد ذلك ، انطلق وقم بزيارة موقع الويب الخاص بك لمشاهدة منتجك المترجم. ما عليك سوى النقر فوق محوّل اللغة وتغييره إلى اللغة التي تريدها.
يجب أن تتم ترجمة النص الذي تم إنشاؤه تلقائيًا بواسطة WordPress والاضافات الإضافية تلقائيًا.
ملاحظة: يمكنك إنشاء ترجمتك الخاصة لهذا النص إذا كنت تريد ذلك. يتم عرض النص الذي تم إنشاؤه بواسطة WordPress أو المكونات الإضافية مع رمز قلم رصاص أخضر في محرر الترجمة TranslatePress.

يمكنك الاستمرار في ترجمة باقي صفحة منتج WooCommerce ونص موقعك في محرر الترجمة.
نصيحة: يمكنك أيضًا ترجمة موقع الويب الخاص بك تلقائيًا باستخدام TranslatePress و Google Translate. للقيام بذلك ، تحتاج إلى إنشاء حساب Google Cloud وإعداد مفتاح API.
لإعداد الترجمات التلقائية ، انتقل إلى الإعدادات »TranslatePress» صفحة الترجمة تلقائيًا. تحتاج إلى تحديد نعم لـ “تمكين الترجمة التلقائية” ثم ملء مفتاح واجهة برمجة تطبيقات الترجمة من Google.
إذا كنت لا ترغب في متابعة عملية إنشاء مفتاح API ، فيمكنك استخدام الترجمة من Google يدويًا. للقيام بذلك ، ما عليك سوى نسخ أقسام من النص إلى ترجمة Google ثم لصق الترجمة في محرر الترجمة.
لمزيد من المساعدة في استخدام TranslatePress ، تحقق من مقالتنا حول ترجمة موقع WordPress الخاص بك باستخدام TranslatePress .
الطريقة الثانية: استخدام WPML لترجمة متجر WooCommerce الخاص بك
تعد الأضافة WPMLشائعة للترجمة المميزة لبرنامج WordPress. يحتوي على واجهة سهلة الاستخدام ، ويتيح لك توصيل موقعك بموفري ترجمة تابعين لجهات خارجية ، ويمكنه أيضًا توفير ترجمة آلية آلية.
أولاً ، تحتاج إلى التسجيل للحصول على حساب على موقع WPML على الويب. ستحتاج إلى خطة CMS متعددة اللغات لترجمة WooCommerce.
بعد ذلك ، تحتاج إلى تثبيت وتفعيل ملحق WPML . لمزيد من التفاصيل ، راجع دليلنا خطوة بخطوة حول كيفية تثبيت مكون WordPress الإضافي .
عند التنشيط ، انقر فوق رابط “التسجيل الآن” الذي ستراه في صفحة الملحقات الخاصة بك. بعد ذلك ، تحتاج إلى إدخال مفتاح الموقع الخاص بك. ستجد هذا في حسابك على موقع WPML .

بعد ذلك ، انتقل إلى الملحقات »إضافة جديد» صفحة تجارية .
هنا ، من السهل تثبيت ملحقات WPML الأخرى التي تحتاجها. هؤلاء هم:
- String Translation
- Translation Management
- Media Translation
- WooCommerce Multilingual
ما عليك سوى التحقق من هذه الإضافات الأربعة في القائمة.

ثم مرر لأسفل وحدد مربع “التنشيط بعد التنزيل”. بعد ذلك ، امض قدمًا وانقر فوق الزر تنزيل. سيتم تنزيل الإضافات الإضافية وتثبيتها وتنشيطها تلقائيًا من أجلك.

يجب أن ترى رسالة “اكتملت العملية”.
الآن ، انتقل إلى WPML » صفحة اللغات في مسؤول WordPress الخاص بك. سيعرض هذا خيارات إعداد WPML.
تحتاج إلى تحديد لغة المحتوى الحالي الخاص بك ، ثم النقر فوق الزر “التالي”.

حان الوقت الآن لاختيار اللغات التي تريد تمكينها لموقعك. ما عليك سوى تحديد المربع بجوار تلك التي تريد استخدامها.

ستظهر خيارات اللغة على موقعك في محوّل اللغة.
سيطلب منك WPML اختيار طلب للغات. تحتاج أيضًا إلى اختيار ما يجب القيام به في حالة فقد ترجمة لصفحة أو منتج معين.

أسفل هذا ، يمكنك إضافة محوّل اللغة إلى قائمة التنقل الخاصة بك. بدلاً من ذلك ، يمكنك إضافته إلى عنصر واجهة مستخدم أو منطقة تذييل موقع الويب الخاص بك.
أخيرًا ، لديك خيار ربط الترجمات في الجزء العلوي أو السفلي من المحتوى الخاص بك. إذا قمت بتمكين هذا الخيار ، يمكنك اختيار الشكل الذي ستبدو عليه روابط الترجمة هذه. سترى أيضًا معاينة.
نصيحة: سيظهر هذا النص مع وصف منتجك وعلى صفحات موقعك ، وليس فقط في منشورات المدونة. يمكنك تغيير النص إلى “يتوفر هذا المحتوى أيضًا باللغة” أو ما شابه.

عندما تكون جاهزًا ، انقر فوق الزر “التالي” للمضي قدمًا.
سيسألك WPML بعد ذلك عما إذا كنت تريد إرسال معلومات عن السمات والملحقات إلى WPML.org. يمكن أن يساعد ذلك في تسريع الأمور إذا كنت بحاجة إلى دعم.

بعد ذلك ، تحتاج إلى إدخال مفتاح الموقع الخاص بك إذا لم تقم بذلك من قبل. إذا كنت قد أدخلته بالفعل ، فما عليك سوى النقر فوق الزر “التالي”.
بعد ذلك ، سترى بعض التوصيات لتثبيت الإضافات الأخرى. إذا لم تكن قد قمت بالفعل بتثبيت وتنشيط ملحقات WPML الإضافية مسبقًا ، فيمكنك القيام بذلك هنا.
ثم انقر فوق الارتباط “تخطي وإنهاء” لإغلاق معالج الإعداد.
يجب أن تشاهد الآن معالج إعداد WooCommerce Multilingual. ما عليك سوى النقر فوق الزر “دعنا نتابع” لبدء إعداد ترجمات متجر WooCommerce.

أولاً ، سيُطلب منك إنشاء ترجمات مفقودة لصفحات متجرك. فقط اترك مربع “إنشاء الترجمات المفقودة” محددًا وانقر للمتابعة.

في علامة التبويب “السمات العامة” ، ما عليك سوى النقر فوق الزر “متابعة”.
سيسألك WPML عما إذا كنت تريد تمكين عملات متعددة. إذا قمت بذلك ، فحدد مربع “تمكين الوضع متعدد العملات” قبل النقر فوق الزر “متابعة”.

ضمن خيارات الترجمة ، سيسألك WPML عما إذا كنت تريد عرض المنتجات حتى لو لم تكن مترجمة. اختر الخيار الذي تفضله ثم انقر فوق الزر “متابعة”

في علامة التبويب التالية ، ما عليك سوى المضي قدمًا والنقر فوق الزر “إغلاق الإعداد”.
بعد ذلك ، انتقل إلى WooCommerce » علامة التبويب WooCommerce Multilingual في مسؤول WordPress لديك. يجب أن ترى قائمة المنتجات الخاصة بك في جدول المنتج. سيكون هناك عمود جديد يعرض اللغات التي حددتها عند إعداد WPML.

لترجمة صفحة ما ، ما عليك سوى النقر فوق الرمز + للغة التي اخترتها. سترى بعد ذلك شاشة ترجمة المنتج. يمكنك نسخ الحقول من الأصل أو ببساطة كتابة النص المترجم

أسفل هذا ، يمكنك أيضًا ترجمة أي نص آخر للمنتج.
بمجرد الانتهاء من الترجمة ، قم بالتمرير إلى أسفل الصفحة. هنا ، تحتاج إلى تحديد مربع “اكتملت الترجمة” ثم النقر فوق الزر “حفظ وإغلاق”.
الآن ، سترى قائمة المنتجات الخاصة بك مرة أخرى. تحول رمز + لمنتجك المترجم ولغتك إلى رمز قلم رصاص. يمكنك النقر فوق هذا لتحرير الترجمة.

الآن ، يمكنك المضي قدمًا وترجمة منتجك إلى اللغات الأخرى بنفس الطريقة. قمنا بترجمة صفحة منتج سترة البدلة إلى الفرنسية والألمانية والإيطالية والإسبانية.
لإضافة صور إلى صفحاتك المترجمة ، انتقل إلى WPML » صفحة ترجمة الوسائط في مسؤول WordPress الخاص بك.
ثم ، انقر فوق رمز + للصورة التي اخترتها. سترى نافذة منبثقة حيث تحتاج فقط إلى كتابة اسم الصورة. يمكنك أيضًا تحديد صورة مختلفة لاستخدامها في النسخة المترجمة.
عندما تكون جاهزًا ، انقر فوق الزر “حفظ ترجمة الوسائط”.

نصيحة: لترجمة فئات منتجاتك ، ما عليك سوى النقر فوق علامة التبويب “الفئات” وترجمتها بنفس طريقة ترجمة منتجاتك.
بمجرد أن تقوم بترجمة منتجك ، يمكن للمستخدمين مشاهدته بلغتهم الخاصة على موقع الويب الخاص بك. سيقوم WPML تلقائيًا بترجمة النص الذي تم إنشاؤه بواسطة WordPress مثل “إضافة إلى عربة التسوق” إلى لغة المستخدم أيضًا.

ترجمة متجر WooCommerce تلقائيًا باستخدام WPML
إذا كنت لا تريد إنشاء الترجمات بنفسك ، فهناك العديد من الخيارات الأخرى.
يمكنك إضافة مستخدمين آخرين كمترجمين أو استخدام خدمة الترجمة أو ترجمة المحتوى تلقائيًا. للقيام بذلك ، ما عليك سوى الانتقال إلى WPML »إدارة الترجمة في لوحة معلومات WordPress الخاصة بك.
أولاً ، تحتاج إلى تشغيل معالج الإعداد. يتيح لك هذا اختيار من سيترجم موقعك. إذا كنت تريد السماح للمستخدمين الآخرين بترجمة المحتوى ، أو إذا كنت تريد استخدام خدمة الترجمة ، فيمكنك القيام بذلك هنا.
سنقوم فقط باستخدام الترجمة الآلية على موقعنا.

بعد ذلك ، سترى بعض التفاصيل حول محرر الترجمة المتقدم. ببساطة انقر للمتابعة. سترى بعد ذلك ملخصًا ، حيث تحتاج فقط إلى المضي قدمًا والنقر فوق الزر “تم!” زر.
بعد ذلك ، سيتم نقلك إلى لوحة معلومات إدارة الترجمة الخاصة بك.
هنا ، تحتاج إلى النقر فوق علامة التبويب “أدوات الترجمة” ثم زر “التسجيل مجانًا” لإعداد الترجمات التلقائية.

نصيحة: تحصل على 2000 كلمة / شهر من الترجمة الآلية مجانًا.
سيُطلب منك بعد ذلك إدخال تفاصيل الفواتير الخاصة بك.
بمجرد القيام بذلك ، انقر فوق علامة التبويب “لوحة معلومات الترجمة”. هنا ، تحتاج إلى تحديد جميع العناصر لترجمتها تلقائيًا.
أولاً ، تحتاج إلى تحديد “منتج” من القائمة المنسدلة لنوع المحتوى ، ثم النقر فوق الزر “تصفية” لعرض منتجاتك فقط.
بعد ذلك ، ما عليك سوى المضي قدمًا وتحديد المربع بجوار العناصر التي اخترتها. تحتاج إلى تحديد المربع لترجمة الصورة أيضًا.

أدناه ، حدد اللغات التي تريد ترجمة منتجاتك إليها. هذا سوف افتراضي لجميع اللغات. ثم ، ما عليك سوى النقر فوق الزر “إضافة محتوى محدد إلى سلة الترجمة”.

سترى الآن علامة تبويب سلة الترجمة الجديدة. انطلق وانقر على هذا. بعد ذلك ، تحقق من إدراج المحتوى الذي تريد ترجمته تلقائيًا بشكل صحيح هنا. بمجرد القيام بذلك ، ما عليك سوى النقر فوق الزر “إرسال كافة العناصر للترجمة”.

سيتم تحضير المحتوى الخاص بك وإرساله. سترى نافذة منبثقة تعلمك أنه قد تم إرسال ملفات الوسائط للترجمة. فقط انقر فوق “متابعة” هنا.
الآن ، ما عليك سوى النقر فوق علامة التبويب أدوات الترجمة وترجمة المحتوى الخاص بك تلقائيًا.
بعد ذلك ، حدد كل ما تريد ترجمته ثم انقر فوق الزر “الترجمة تلقائيًا”.

سترى الآن رسالة تخبرك بأنه تمت إضافة الوظائف إلى قائمة انتظار الترجمة.
يمكنك النقر فوق علامة التبويب مهام الترجمة للتحقق من اكتمال ترجماتك. لتحرير أي من الترجمات الآلية ، استخدم صفحة WooCommerce »WooCommerce Multilingual .
الصفحات المترجمة موجودة بالفعل على موقعك أيضًا.
يمكنك الآن زيارة متجر WooCommerce لمشاهدة الصفحات المترجمة.
نأمل أن تساعدك هذه المقالة في تعلم كيفية ترجمة متجر WooCommerce الخاص بك.

