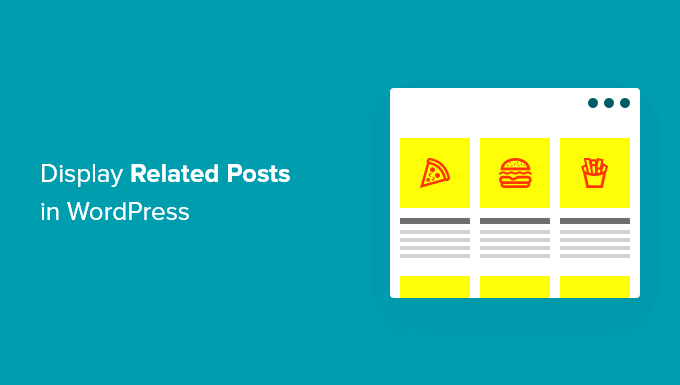
هل تريد إظهار المنشورات ذات الصلة على موقع WordPress الخاص بك؟
من خلال إضافة منشورات ذات صلة في WordPress ، يمكنك مساعدة زوارك في العثور على محتوى جديد ، والحفاظ على مشاركتهم ، وتقليل معدل الارتداد ، وزيادة مشاهدات الصفحة.
في هذه المقالة ، سنوضح لك كيف يمكنك عرض المنشورات ذات الصلة في WordPress.
لماذا تظهر المنشورات ذات الصلة في WordPress؟
عند بدء تشغيل موقع ويب WordPress جديد ، لن يواجه القراء مشكلة في العثور على كل المحتوى الخاص بك بسهولة. ومع ذلك ، مع نمو موقعك ، يزداد عدد المقالات أيضًا. هذا يجعل من الصعب على الزوار العثور على أهم مشاركاتك .
هناك طريقة بسيطة لمساعدة الأشخاص في العثور على محتوى جديد على موقعك وهي عرض المنشورات ذات الصلة. يمكنك إظهار أفضل محتوى لديك ، والحفاظ على تفاعل القراء مع موقعك وتقليل معدل الارتداد .
في هذه المقالة ، سنقوم بمشاركة طريقتين لعرض المنشورات ذات الصلة ، بحيث يمكنك اختيار الطريقة التي تفضلها.
- عرض المشاركات الشائعة باستخدام MonsterInsights (موصى به)
- إظهار المنشورات ذات الصلة باستخدام البرنامج المساعد YARPP
عرض المشاركات الشائعة في WordPress باستخدام MonsterInsights
نعتقد أن عرض المنشورات الأكثر شيوعًا بدلاً من المنشورات ذات الصلة يؤدي إلى زيادة النقرات ومشاركة المستخدم. هذا هو السبب في أن الكثير من الناشرين المشهورين يعرضون الآن المنشورات الشائعة أو المنشورات الشائعة بدلاً من المنشورات ذات الصلة.
أسهل طريقة لإظهار المنشورات الشائعة في WordPress هي استخدام MonsterInsights ، أفضل مكون إضافي لبرنامج WordPress Analytics . تجعل MonsterInsights من السهل جدًا استخدام Google Analytics والحصول على تقارير مفيدة في لوحة معلومات WordPress الخاصة بك.
يساعدك MonsterInsights في إعداد Google Analytics في WordPress دون تحرير التعليمات البرمجية أو الاستعانة بمطور. يوفر ميزات تتبع متقدمة بما في ذلك تتبع الإعلانات وتتبع التجارة الإلكترونية وتتبع النقرات على الرابط والمزيد.
باستخدام MonsterInsights ، يمكنك عرض أفضل منشورات المدونة الخاصة بك في أي مكان على موقع الويب الخاص بك باستخدام ميزة Popular Posts. يمكنك البدء باستخدام إصدار MonsterInsights Lite .
ومع ذلك ، إذا كنت ترغب في إلغاء قفل الوظائف الإضافية الشائعة للمنشورات ، وميزات التتبع المتقدمة ، وتقارير لوحة المعلومات ، والمزيد من الخيارات لتخصيص منشوراتك ذات الصلة ، فيمكنك استخدام إصدار MonsterInsights Pro .
أولاً ، ستحتاج إلى تثبيت المكون الإضافي MonsterInsights وتنشيطه. لمزيد من التفاصيل ، راجع البرنامج التعليمي الخاص بنا حول كيفية تثبيت مكون WordPress الإضافي .
عند التنشيط ، سيتم توجيهك إلى Insights من لوحة إدارة WordPress الخاصة بك. ما عليك سوى النقر فوق الزر “تشغيل المعالج” لتهيئة المكون الإضافي على موقع الويب الخاص بك.

بعد ذلك ، يمكنك التوجه إلى Insights »المشاركات الشائعة من لوحة تحكم WordPress الخاصة بك. يمنحك MonsterInsights خيارات متعددة لعرض المنشورات ذات الصلة على موقع الويب الخاص بك.
يمكنك تحديد الخيار “Inline Popular Posts” لعرض المقالات داخل المحتوى الخاص بك أو استخدام “Popular Posts Widget” لعرض المنشورات ذات الصلة في نهاية منشور مدونة أو في الشريط الجانبي. هناك أيضًا خيار لعرض المنتجات الشهيرة لمتجرك عبر الإنترنت .

في هذا البرنامج التعليمي ، سنستخدم خيار Popular Posts Widget ونعرض المنشورات ذات الصلة في نهاية المقالة.
تقدم MonsterInsights قوالب معدة مسبقًا للاختيار من بينها لعرض المنشورات ذات الصلة. إذا قمت بالترقية إلى الإصدار الاحترافي ، فيمكنك فتح المزيد من السمات وخيارات التصميم لعرض مشاركاتك الشائعة.
كما يعرض معاينة للشكل الذي ستبدو عليه منشوراتك ذات الصلة على موقع الويب في قسم “معاينة الموضوع”.

بعد تحديد سمة ، انطلق وانتقل لأسفل لتخصيص التصميم. يمكنك تغيير لون العنوان والخلفية وحجمهما ، وتغيير التنسيق ، واختيار عدد المنشورات التي سيتم عرضها في عنصر واجهة المستخدم.

بعد ذلك ، يمكنك التمرير لأسفل إلى قسم “السلوك” وتغيير نمط عنصر واجهة المستخدم. يمكنك استخدام النمط الافتراضي أو إضافة CSS مخصص لتعديل مظهر أداة مشاركاتك الشائعة.
بمجرد الانتهاء من تصميم عنصر واجهة المستخدم ، يمكنك اختيار كيفية تحديد المنشورات ذات الصلة التي سيتم عرضها. ستقوم MonsterInsights بفرز المشاركات الشائعة بناءً على التعليقات أو عدد المشاركات أو إظهار قائمة مخصصة من المشاركات.
ستقوم خيارات التعليقات بتدوير المشاركات الأكثر تعليقًا بشكل عشوائي من آخر 30 يومًا. بدلاً من ذلك ، يمكنك ربط حساب SharedCount الخاص بك وإظهار المنشورات التي تحتوي على أكبر عدد من المشاركات.
هناك خيار آخر وهو اختيار المنشورات المحددة التي سيتم عرضها في الأداة باستخدام الخيار “منسق”. ما عليك سوى إضافة المنشورات والصفحات إلى القائمة ، وسيقوم البرنامج المساعد بتدويرها بشكل عشوائي في الأداة.

إذا كنت تستخدم إصدار MonsterInsights Pro ، فستحصل أيضًا على خيار لعرض أفضل 5 منشورات تلقائيًا من آخر 30 يومًا بناءً على حركة المرور على موقع الويب الخاص بك.
بعد ذلك ، لديك خيار لإظهار عنوان الأداة عن طريق تمكين تبديل “عنوان العرض”. ما عليك سوى النقر فوق زر التبديل لتمكين الخيار وإدخال العنوان الذي سيظهر أعلى المنشورات ذات الصلة.
بعد ذلك ، يمكنك تحديد “المنشورات” كنوع المنشور لتضمينه في الأداة. هناك أيضًا خيار لاستبعاد منشورات محددة من الظهور في أداة المنشورات ذات الصلة وإظهار المنشورات من فئات معينة.

الآن ، يمكنك اختيار كيفية تضمين أداة منشوراتك الشائعة في WordPress. تقدم MonsterInsights خيارات مختلفة ، ويمكنك تحديد الوضع اليدوي أو التلقائي.
إذا حددت “التنسيب التلقائي” ، فسيعرض المكون الإضافي منشوراتك ذات الصلة بعد الفقرة الأخيرة من منشورات مدونتك.

هناك خيار آخر يتمثل في عرض أداة المنشورات ذات الصلة يدويًا على أي منشور أو صفحة باستخدام رمز قصير أو كتلة منشورات شائعة.
للقيام بذلك ، ما عليك سوى تعديل أي منشور موجود أو إضافة منشور جديد. بمجرد دخولك إلى محرر WordPress ، وانقر على أيقونة “+” وأضف كتلة “Popular Posts” حيث تريد أن تظهر في المحتوى الخاص بك.

سيضيف المكون الإضافي تلقائيًا مقالاتك الأكثر شيوعًا ويعرضها كمشاركات ذات صلة. يمكنك الآن زيارة موقع الويب الخاص بك لرؤيتها أثناء العمل.

إظهار المنشورات ذات الصلة باستخدام البرنامج المساعد YARPP
هناك طريقة أخرى لإظهار المنشورات ذات الصلة في WordPress وهي استخدام ملحق آخر مرتبط (YARPP) . إنها واحدة من أفضل المكونات الإضافية للمشاركات الشائعة في WordPress وتتيح لك عرض أهم مشاركات المدونة تلقائيًا.
باستخدام خوارزمية قابلة للتخصيص مع مراعاة عناوين المنشورات والمحتوى والعلامات والفئات ، يحسب YARPP درجة لكل زوج من المنشورات على مدونتك.
الجانب السلبي هو أن YARPP قد يبطئ موقع الويب الخاص بك ، خاصة إذا كان لديك الكثير من المحتوى. تأكد من تشغيل اختبار سرعة موقع الويب قبل إعداده وبعده ، واتبع أفضل ممارسات أداء WordPress للحفاظ على سرعة تحميل موقعك.
أولاً ، ستحتاج إلى تثبيت مكون YARP الإضافي وتنشيطه على موقع الويب الخاص بك. لمزيد من التفاصيل ، يرجى الاطلاع على دليلنا حول كيفية تثبيت مكون WordPress الإضافي .
بمجرد تنشيط المكون الإضافي ، يمكنك الانتقال إلى الإعدادات »YARPP من لوحة معلومات WordPress الخاصة بك وتهيئة إعدادات البرنامج المساعد.

ضمن قسم “التجمع” ، يمكنك اختيار أنواع المنشورات التي تريد تضمينها في المنشورات ذات الصلة. وتشمل هذه المنشورات والصفحات والوسائط والمنتجات.
بخلاف ذلك ، هناك خيارات لعدم السماح بالمحتوى من الفئات والعلامات واختيار الفترة الزمنية لتحديد المنشورات ذات الصلة والمزيد.
بعد ذلك ، ما عليك سوى التمرير لأسفل وتعديل إعدادات الخوارزمية.

يمكنك تعيين مدى صرامة الخوارزمية عند اختيار المنشورات ذات الصلة عن طريق تغيير رقم “حد المطابقة”. إذا كنت تريد أن تكون الخوارزمية صارمة ، فقم بزيادة رقم حد المطابقة.
بشكل افتراضي ، سيتم تعيين حد المطابقة على 1 ، مما يعني أن الخوارزمية ستكون أقل صرامة في البحث عن المشاركات ذات الصلة. نوصي باستخدام الإعدادات الافتراضية عند البدء ثم ضبط الإعدادات مع نمو موقعك.
هناك أيضًا إعدادات يجب مراعاتها لمطابقة العناوين والمحتوى والفئات والعلامات والمزيد للعثور على المنشورات ذات الصلة.
الآن ، يمكنك التمرير لأسفل واختيار خيارات العرض لمشاركاتك ذات الصلة ضمن قسم “خيارات العرض التلقائية”. يوفر المكون الإضافي 3 خيارات بما في ذلك القائمة أو الصور المصغرة أو إضافة سمة مخصصة.

يمكنك أيضًا تحديد الحد الأقصى لعدد المشاركات المراد تضمينها في قسم المنشورات ذات الصلة واختيار مكان عرض المحتوى ذي الصلة تلقائيًا.
بعد تخصيص إعدادات العرض ، يمكنك التمرير لأسفل لرؤية معاينة لكيفية ظهور منشوراتك ذات الصلة.

أخيرًا ، يمكنك الآن التمرير لأسفل إلى أسفل وتمكين خيارات موجز ويب RSS و REST API.
بمجرد إجراء التغييرات ، ما عليك سوى النقر فوق الزر “حفظ التغييرات”.

يمكنك الآن زيارة موقع الويب الخاص بك ومشاهدة المنشورات ذات الصلة قيد التنفيذ.

نأمل أن تساعدك هذه المقالة في تعلم كيفية عرض المنشورات ذات الصلة في WordPress.
