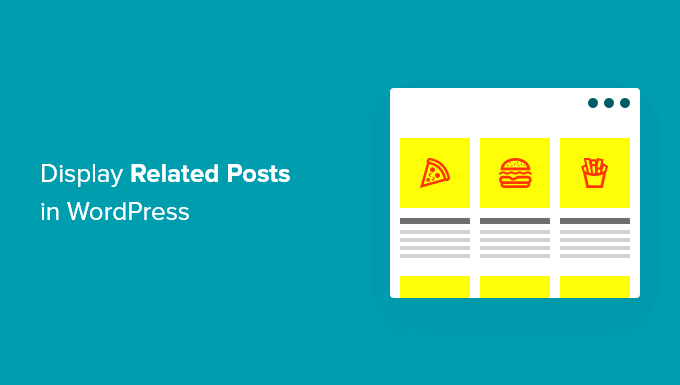
Want to show related posts on your WordPress site?
By adding related posts in WordPress, you can help your visitors find new content, keep them engaged, reduce bounce rate, and increase page views.
In this article, we will show you how you can display related posts in WordPress.
Why do related posts appear in WordPress?
When you launch a new WordPress website, your readers will have no problem finding all your content easily.
However, as your site grows, so does the number of articles. This makes it difficult for visitors to find your top posts.
A simple way to help people find new content on your site is to display relevant posts. Show off your best content, keep your readers engaged with your site and reduce your bounce rate.
In this article, we are going to share two ways to view related posts, so you can choose the one you like best.
- View popular posts with MonsterInsights (recommended)
- Show related posts using the YARPP plugin
View popular posts in WordPress with MonsterInsights
We believe that showing the most popular posts instead of related posts increases clicks and user engagement.
This is why a lot of popular publishers are now showing trending posts or trending posts instead of related posts.
The easiest way to show popular posts in WordPress is to use MonsterInsights, the best WordPress Analytics plugin.
MonsterInsights makes it very easy to use Google Analytics and get useful reports in your WordPress dashboard.
MonsterInsights helps you set up Google Analytics in WordPress without editing code or hiring a developer.
It offers advanced tracking features including ad tracking, ecommerce tracking, link click tracking, and more.
With MonsterInsights, you can display your best blog posts anywhere on your website using the Popular Posts feature.
You can start with MonsterInsights Lite version.
However, if you want to unlock popular post add-ons, advanced tracking features, dashboard reports, and more options to customize your relevant posts, you can use the MonsterInsights Pro version.
First :
you will need to install and activate the MonsterInsights plugin. For more details, see our tutorial on how to install a WordPress plugin.
Upon activation, you will be directed to Insights from your WordPress admin panel.
Simply click the Run Wizard button to configure the plugin on your website.

Then, you can head to Insights » Popular Posts from your WordPress dashboard.
MonsterInsights gives you multiple options to display relevant posts on your website.
You can select the “Inline Popular Posts” option to display articles within your content or use the “Popular Posts Widget” to display related posts at the end of a blog post or in the sidebar.
There is also an option to display popular products for your online store.

In this tutorial, we will be using the Popular Posts Widget option and displaying related posts at the end of the article.
MonsterInsights offers pre-made templates to choose from to display relevant posts.
If you upgrade to the Pro version, you can unlock more themes and design options to showcase your popular posts.
It also shows a preview of what your related posts will look like on the website in the Theme Preview section.

After selecting a theme, go ahead and scroll down to customize the design.
You can change the color and size of the title and background, change the layout, and choose how many posts to display in the widget.

Then :
you can scroll down to the Behavior section and change the style of the widget.
You can use the default style or add custom CSS to modify the look of your popular posts widget.
Once you’ve finished designing your widget, you can choose how to select the relevant posts to display.
MonsterInsights will sort popular posts based on comments, number of posts, or show a custom list of posts.
Comment options will randomly rotate the most commented posts from the last 30 days.
Alternatively, you can link your SharedCount and show the posts with the most shares. Another option is to choose which specific posts to display in the widget using the Rich option.
Simply add posts and pages to the list, and the plugin will randomly rotate them in the widget.

If you are using the MonsterInsights Pro version, you will also get the option to automatically display the top 5 posts from the last 30 days based on your website traffic.
Next :
you have the option to show the title of the widget by enabling the Display Title toggle. Simply click the toggle button to enable the option and enter the address that will appear above the relevant posts.
Then, you can select “Posts” as the post type to include in the widget.
There is also an option to exclude specific posts from appearing in the related posts widget and show posts from certain categories.

Now, you can choose how to embed your popular WordPress posts widget.
MonsterInsights offers different options, and you can select manual or automatic mode.
If you select “auto placement”, the plugin will display your related posts after the last paragraph of your blog posts.

Another option is to manually display the related posts widget on any post or page using a shortcode or popular post block. To do this, simply edit any existing post or add a new post.
Once you are in the WordPress editor, click on the “+” icon and add the “Popular Posts” block where you want it to appear in your content.

The plugin will automatically add your most popular articles and display them as related posts.
You can now visit your website to see it in action.

Show related posts using the YARPP plugin
Another way to show related posts in WordPress is to use the Related Posts plugin (YARPP).
It is one of the best popular post plugins for WordPress and it allows you to display top blog posts automatically.
Using a customizable algorithm that takes into account post titles, content, tags, and categories, YARPP calculates a score for each pair of posts on your blog.
The downside is that YARPP may slow down your website, especially if you have a lot of content.
Be sure to run a website speed test before and after setting it up, and follow WordPress performance best practices to keep your site loading speed.
First :
you will need to install and activate the YARP plugin on your website.
For more details, please see our guide on how to install a WordPress plugin.
Once the plugin is activated, you can go to Settings » YARPP from your WordPress dashboard and configure the plugin settings.

Under the “Group” section, you can choose the types of posts you want to include in related posts.
These include posts, pages, media and products. Other than that, there are options to disallow content from categories and tags, choose the time period to select related posts, and more.
Then, just scroll down and modify the algorithm settings.

You can set how strict the algorithm is when selecting relevant posts by changing the Match Threshold number.
If you want the algorithm to be strict, increase the matching threshold number.
By default, the match limit will be set to 1, which means that the algorithm will be less strict in searching for relevant posts.
We recommend using the default settings when starting out and then adjusting the settings as your site grows.
There are also settings to consider to match titles, content, categories, tags, and more to find relevant posts.
Now :
you can scroll down and choose display options for your related posts under the Automatic Display Options section.
The plugin provides 3 options including menu, thumbnails, or adding a custom theme.

You can also specify the maximum number of posts to include in the Related Posts section and choose where related content will be shown automatically.
After customizing your display settings, you can scroll down to see a preview of how your related posts will appear.

Finally :
you can now scroll down to the bottom and enable the RSS feed and REST API options.
Once you have made the changes, just click on the Save Changes button.


