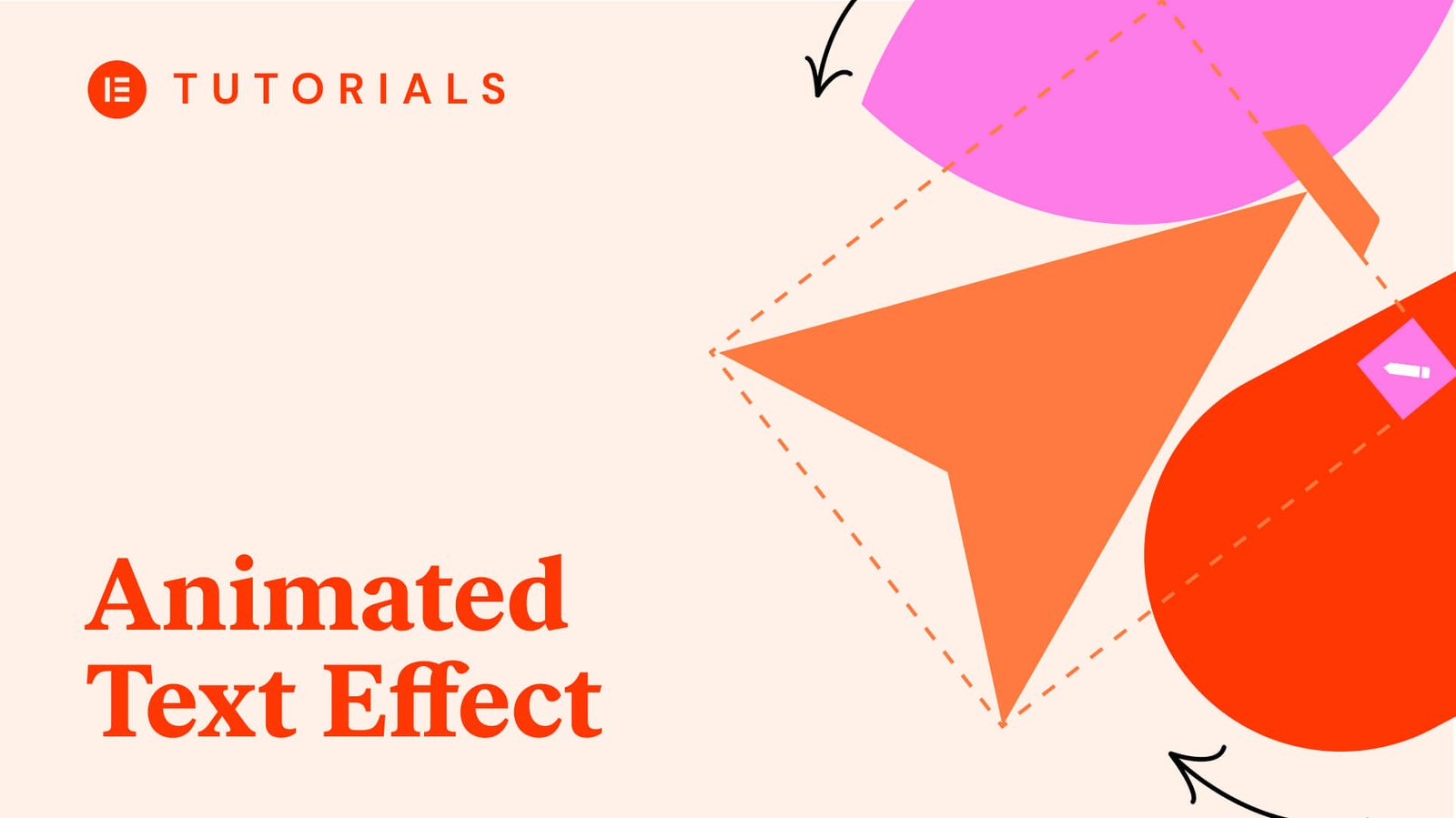
If you need your website to attract the attention of your visitors, then the presence of animated text may be exactly what you need.
One of the Add-ons of Elementor will make it very easy to do this.
What is animated text ?
An animated headline is a great way to grab the reader’s attention and draw his attention to the rest of the content. Animated headlines display a partially static headline with a word or phrase that is still changing.
While creating such headlines required a lot of technical knowledge in the past, now it is very easy to do this using a combination of the free version of Elementor and Ultimate Addons for Elementor, or just Elementor Pro .
Now, creating catchy headlines like this is a simple drag-and-drop process!
Why should I add animated text to a website ?
Animated text can help bring your website to life by attracting the attention of visitors and making your content more attractive.
Adding animated text to your site is a great way to add visual interest. It can also help highlight important information or explain complex concepts in an easy-to-understand way.
Animated text can also be effectively used as part of a call to Action for the user, or to draw attention to special promotions and promotions.
If you want your website to stand out from the crowd, adding animated text is a great way to do it!
How to add animated text using Elementor ?
Adding animated text to your Elementor site is a great way to add some excitement and personality.
There are several different ways you can do this, but we’ll use Ultimate Addons for element here.
It offers a lot of new interactive blocks for the design of your pages. Your subscription in the UAE is valid on an unlimited number of sites and there is also a lifetime plan available!
Besides advanced animation titles, it offers :
- Animated paragraph text
- Dynamic countdown timer
- Animated background videos
- Responsive Google Maps
- Animated emoticons
- Pricing tables
- Products WooCommerce
You can find a complete list of Ultimate Addons for Elementor blocks by clicking on Widgets from the home page menu.
Now let’s move on to creating animated text using Elementor and Ultimate Addons for Elementor!
Step 1: Install and activate the extension
The first step is to install Ultimate Addons for Elementor. This add-on adds much more functionality to Elementor making it even more powerful than before!
- Install it from the Ultimate Addons for Elementor website .
- After logging into your account, you can download the compressed file for Ultimate Addons.
- Now go to your WordPress dashboard > plugins > add new.
- Here, click the download plugin button at the top of your page.
- Choose the zip file you just downloaded and click Install .
For more information, see our comprehensive guide on installing WordPress plugins
That’s it! Ultimate Addons for Elementor will now be installed on your website. Go ahead and activate the extension to start using it.
Step 2: add the cool title widget to the desired site
That’s what a great title sounds like!
The text in yellow with the cursor at the end has an attractive typing animation that immediately attracts the user’s attention.
Let’s see how we can add this tool to our pages.

- Start editing any of your pages using Elementor
- In the search for Elementor items Box, find the fancy address

- Once you find it, drag and drop it on the page
- Then edit the text that should be static and the part that should be dynamic.

- Once this is done, you can start customizing it.
Step 3: design your mobile address
There are multiple types of animations that you can add to titles and settings.
Just click on the effect section below the animated title section and start customizing the animation.

You can adjust how the text switches between different fragments by selecting the effect. You can also set the speed and pause time between each change.
These options will give you the perfect effect for your website and help you make it look exactly the way you want!
Add animated text using Elementor Pro
Alternatively, you can also create animated headings using the new Animated Headline widget from Elementor Pro.
The Animated Headline tool is straightforward, so here are the quick steps to get started.
1: Install and activate your Elementor Pro License
2: in your WordPress Admin Panel, go to Pages > Add New
3: Click Edit using Elementor
4: Find The Animated Headline widget in the list of available tools. Now drag and drop them on your page

Step 5: Enter your title text by dividing it into “before text”, “highlighted text” and “after text” .
Highlighted text is the text in which your animation is activated
Step 6: customize the animation type from the drop-down menu options

Step 7: preview and publish your changes!
That’s all there is to it!
Now you can easily add a mobile address to your website using Elementor Pro .
Whether you want to grab the attention of your visitors or make your content more attractive, this powerful tool makes it quick and easy to do so.
So why are you waiting
Start adding animated headlines to your site today, watch them because they help boost engagement and increase conversions!
