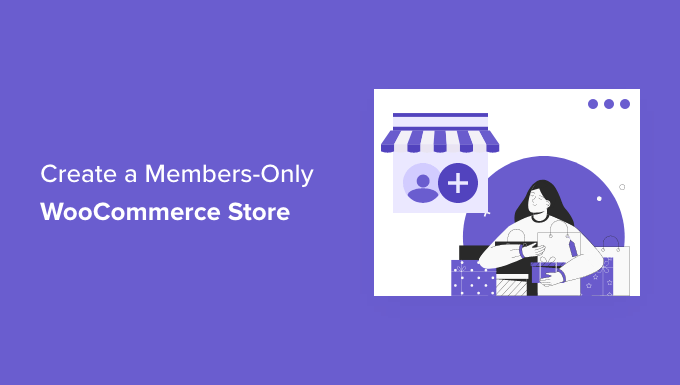
هل تريد إنشاء متجر WooCommerce للأعضاء فقط؟
لا يمكن الوصول إلى المتجر الإلكتروني المخصص للأعضاء فقط إلا من قبل الأعضاء المسجلين أو الذين يدفعون الرسوم. لن يتمكن زوار الموقع الآخرون غير الأعضاء من شراء منتجاتك.
في هذه المقالة ، سنوضح لك كيفية إنشاء متجر WooCommerce للأعضاء فقط ، خطوة بخطوة.
لماذا تنشئ متجر WooCommerce للأعضاء فقط؟
متجر WooCommerce المخصص للأعضاء فقط هو نوع من المتاجر عبر الإنترنت حيث يتعين على المستخدمين أن يصبحوا أعضاء لعرض منتجاتك وشرائها.
يمكن القيام بذلك من خلال اشتراك مدفوع أو ببساطة مطالبة المستخدمين بأن يصبحوا أعضاء قبل الوصول إلى المتجر.
يمكنك جعل متجرك بالكامل خاصًا أو إنشاء منتجات VIP خصيصًا لأعضائك.
هناك العديد من الأسباب التي تجعلك ترغب في إنشاء متجر عبر الإنترنت خاص بالأعضاء فقط:
- أنت بحاجة إلى منطقة خاصة من متجرك لبيع البضائع بالجملة
- أنت تريد فقط بيع المنتجات للأعضاء الذين يدفعون
- تريد تقديم منتجات مختلفة لمستويات عضوية مختلفة
- تريد تقديم منتجات حصرية إضافية لأعضائك
مع ذلك ، دعنا نوضح لك كيف يمكنك إنشاء متجر WooCommerce للأعضاء فقط ، خطوة بخطوة.
فيما يلي الخطوات التي سنغطيها لمساعدتك في إنشاء متجر WooCommerce للأعضاء فقط.
مستعد؟ هيا بنا نبدأ.
الخطوة 1. البدء باستخدام متجر WooCommerce للأعضاء فقط
ستحتاج إلى ما يلي لإنشاء متجر WooCommerce خاص للأعضاء فقط من البداية.
- اسم المجال . سيكون هذا هو عنوان متجرك على الإنترنت (مثل wpbeginner.com).
- حساب استضافة WordPress . هذا هو المكان الذي سيتم فيه تخزين ملفات موقع الويب الخاص بك.
- شهادة SSL. هذا يسمح لك بقبول المدفوعات بأمان عبر الإنترنت.
- مكون إضافي للتجارة الإلكترونية . هذا ما ستستخدمه لبيع المنتجات وإنشاء متجر.
- مكون إضافي للعضوية. يتيح لك هذا التحكم في إعدادات الخصوصية في متجرك عبر الإنترنت.
عادةً ما تكلف استضافة الويب 7.99 دولارًا شهريًا ، ويبدأ اسم المجال من 14.99 دولارًا سنويًا ، وتكلف شهادة SSL حوالي 69.99 دولارًا سنويًا.
يمكن أن يكون هذا استثمارًا كبيرًا عندما تبدأ للتو متجرًا جديدًا عبر الإنترنت.
لحسن الحظ ، وافق Bluehost على أن يقدم لقرائنا خصمًا كبيرًا بنسبة 60٪ على استضافة الويب ، بالإضافة إلى اسم مجال مجاني وشهادة SSL.

في الأساس ، يمكنك البدء مقابل 2.75 دولار شهريًا.
بمجرد شراء الاستضافة ، تأكد من مراجعة دليلنا خطوة بخطوة حول كيفية بدء متجر عبر الإنترنت .
سيوضح لك كيفية إنشاء متجر WooCommerce من البداية ، واختيار سمة WooCommerce ، وإضافة منتجات ، والمزيد.
الخطوة 2. اختيار البرنامج المساعد لعضوية WooCommerce
بمجرد إعداد متجر WooCommerce الخاص بك ، فأنت بحاجة إلى طريقة لتقييد الوصول إلى متجرك بناءً على مستويات العضوية. يمكنك جعل متجرك بالكامل خاصًا أو إتاحة منتجات وفئات منتجات محددة للأعضاء فقط.
إذا كنت ترغب في إنشاء متجر عبر الإنترنت خاص بالأعضاء فقط مع التحكم في الوصول وخطط الاشتراك والاشتراكات متعددة المستويات وخيارات الدفع المضمنة والمزيد ، فستحتاج إلى مكون إضافي غني بالميزات مثل MemberPress .

MemberPress هو أفضل مكون إضافي لعضوية WordPress في السوق ويسهل إنشاء متجر خاص ، وقبول المدفوعات ، وتقييد الوصول إلى المنتجات بناءً على المستويات ، والمزيد.
يحتوي على جميع الميزات التي تحتاجها لإنشاء متجر على الإنترنت خاص بالأعضاء فقط ويتكامل مع جميع الأدوات التي تحتاجها لتنمية متجرك عبر الإنترنت.
الخطوة 3. إنشاء متجر إلكتروني خاص بالأعضاء فقط
سنستخدم MemberPress لإنشاء متجر WooCommerce للأعضاء فقط.
أول شيء عليك القيام به هو تثبيت وتفعيل المكون الإضافي MemberPress.
عند التنشيط ، انتقل إلى MemberPress »الإعدادات وانقر فوق خيار القائمة” الترخيص “وأدخل مفتاح الترخيص الخاص بك.
ثم انقر فوق الزر “تنشيط مفتاح الترخيص”.

يمكن العثور على هذه المعلومات ضمن حسابك على موقع MemberPress الإلكتروني. ستقوم بتكوين إعدادات البرنامج المساعد على هذه الشاشة أيضًا.
الخطوة 4. إضافة طرق الدفع إلى متجر العضوية الخاص بك
بعد ذلك ، سترغب في إضافة بوابة دفع ، حتى تتمكن من قبول المدفوعات على موقع عضويتك. يمكنك أيضًا إنشاء مستوى عضوية مجاني إذا كنت لا تريد فرض رسوم على جميع أعضائك للتسجيل.
للقيام بذلك ، حدد علامة التبويب “المدفوعات” ثم انقر فوق الزر “إضافة طريقة الدفع”.

يؤدي ذلك إلى ظهور قائمة منسدلة حيث يمكنك اختيار طريقة الدفع المفضلة لديك والاتصال بمعالجات دفع مختلفة. ما عليك سوى تحديد طريقة دفع من القائمة المنسدلة “البوابة” وتقديم بيانات الاعتماد المطلوبة.
يدعم MemberPress بوابات الدفع WooCommerce الشهيرة مثل PayPal (قياسي ، و Express ، و Pro) ، و Stripe ، و Authorize.net خارج الصندوق.

إذا كنت ترغب في إضافة طريقة دفع أخرى ، فانقر فوق الزر “إضافة طريقة دفع” مرة أخرى واتبع نفس الخطوات.
بمجرد الانتهاء ، انقر فوق الزر “خيارات التحديث” أسفل الشاشة لحفظ إعدادات الدفع الخاصة بك.
الخطوة 5. إنشاء خطة اشتراك لمتجر WooCommerce الخاص بك
أنت الآن بحاجة إلى إنشاء خطة اشتراك حتى يتمكن الأعضاء الجدد من الاشتراك والوصول إلى متجرك.
على سبيل المثال ، يمكنك إنشاء خطط بخيارات تسعير مختلفة والوصول إلى منتجات مختلفة والمزيد. يمكنك أيضًا إنشاء مستوى عضوية مجاني حيث يمكن للمستخدمين تصفح المنتجات في متجرك ، ولكن لا يمكنك الخروج إلا إذا قاموا بالتسجيل.
لإنشاء خطة عضوية جديدة ، انتقل إلى MemberPress »العضويات ثم انقر فوق الزر” إضافة جديد “.

بعد ذلك ، تحتاج إلى إعطاء اسم لخطة عضويتك وإدخال تفاصيل الخطة أدناه.
في قسم “شروط العضوية” ، يمكنك تعيين السعر ونوع الفواتير وفترة الفوترة وانتهاء صلاحية الخطة.

في المثال أعلاه ، أنشأنا خطة عضوية مدى الحياة. لذلك ، يدفع الأعضاء مرة واحدة ويتمكنون من الوصول إلى متجرنا إلى الأبد.
أسفل محرر المنشورات ، ستجد مربع تعريف لخيارات العضوية حيث يمكنك تخصيص الأذونات وخيارات العضوية لهذه الخطة.

بمجرد أن تصبح راضيًا عن خطتك ، انقر فوق الزر “نشر” لتفعيلها.
إذا كنت بحاجة إلى إنشاء خطط اشتراك متعددة ، فما عليك سوى تكرار العملية المذكورة أعلاه.
الخطوة 6. جعل متجر WooCommerce خاصًا
الآن وقد تم إعداد المكون الإضافي للعضوية وإنشاء خطط الاشتراك ، فقد حان الوقت لجعل متجر WooCommerce خاصًا.
يحتوي MemberPress على ميزات قوية تتيح لك تقييد الوصول إلى متجر WooCommerce بناءً على مستوى العضوية.
على سبيل المثال ، يمكنك جعل متجرك بالكامل خاصًا بالأعضاء ، وإنشاء منتجات للأعضاء فقط ، وحتى تقييد الوصول إلى فئات المنتجات بأكملها.
لإعداد القواعد ، انتقل إلى MemberPress »Rules ، ثم انقر فوق الزر” Add New “لإضافة قاعدة جديدة.

تتيح لك هذه الصفحة تعيين شروط مختلفة لكل خطة عضوية.
في هذا المثال ، جعلنا جميع المنتجات الموجودة في المتجر خاصة ما لم يكن المستخدم مشتركًا في خطة “Premium”.

يمكنك أيضًا إنشاء قواعد أكثر تحديدًا لتقييد المنتجات الفردية والمنتجات ذات الفئات والعلامات المحددة والمزيد.
بعد ذلك ، قم بالتمرير لأسفل إلى مربع التعريف “الوصول غير المصرح به”. هنا يمكنك اختيار ما سيراه زوارك عند محاولة عرض منتجاتك بدون عضوية.
أولاً ، حدد “مخصص” من القائمة المنسدلة “رسالة غير مصرح بها” ، ثم أدخل رسالتك في المربع.

يمكنك أيضًا عرض نموذج تسجيل الدخول ، بحيث يمكن للمستخدمين تسجيل الدخول إذا كان لديهم حساب بالفعل.
ما عليك سوى تحديد خيار “إظهار” من القائمة المنسدلة “نموذج تسجيل الدخول”.
بمجرد الانتهاء ، انقر فوق الزر “حفظ القاعدة” لحفظ إعداداتك.
في المثال أعلاه ، عندما ينقر المستخدمون على رابط التسجيل ، سيتم نقلهم إلى صفحة التسجيل لخطة “Premium”.

إذا كنت بحاجة إلى إنشاء المزيد من القواعد ، فما عليك سوى اتباع نفس العملية المذكورة أعلاه.
جعل صفحة تسوق WooCommerce الخاصة بك خاصة
الآن ، ستكون منتجات WooCommerce الخاصة بك خاصة ، ولكن ستظل صفحة متجرك مرئية ، لذلك سترغب في جعل هؤلاء الأعضاء فقط.
إذا لم تجعل صفحة المتجر خاصة ، فسيرى المستخدمون صفحة متجر لا تحتوي على منتجات.
للقيام بذلك ، ستنشئ قاعدة جديدة ، تمامًا كما ورد أعلاه.
في مربع التعريف “المحتوى والوصول” ، حدد “صفحة واحدة” من القائمة المنسدلة ، ثم أدخل عنوان صفحة متجرك في المربع.

ثم انقر فوق الزر “حفظ القاعدة” لحفظ إعداداتك.
الآن ، عندما يحاول الزوار الوصول إلى منتجاتك أو صفحة متجرك ، سيُطلب منهم إما التسجيل أو تسجيل الدخول إذا كانوا أعضاء بالفعل.
الخطوة 7. أضف نماذج التسجيل وتسجيل الدخول إلى متجرك
الآن بعد أن تم إعداد متجر العضوية الخاص بك ، يمكنك منح المستخدمين طريقة إضافية لتسجيل الدخول إلى حساباتهم ، حتى يتمكنوا من الوصول إلى المتجر.
أسهل طريقة للقيام بذلك هي إضافة نموذج تسجيل دخول إلى منطقة عنصر واجهة مستخدم WordPress.
للقيام بذلك ، انتقل إلى Appearance »Widgets وانقر فوق رمز إضافة كتلة إضافة” Plus “.

ثم ، ابحث عن “تسجيل الدخول MemberPress” وانقر فوق الحظر.
سيؤدي هذا تلقائيًا إلى إضافة نموذج تسجيل دخول العضوية إلى عنصر واجهة المستخدم في الشريط الجانبي.

لتفعيل نموذج تسجيل الدخول الخاص بك ، انقر فوق الزر “تحديث”.
يمكنك إضافة كتلة تسجيل دخول العضوية إلى أي منطقة عنصر واجهة مستخدم في موقع WordPress الخاص بك.

لمعرفة المزيد ، راجع دليلنا حول كيفية إضافة واستخدام الأدوات في WordPress .
لمشاهدة نموذج تسجيل الدخول الخاص بك مباشرًة ، قم بتسجيل الخروج من منطقة إدارة WordPress وقم بزيارة متجرك عبر الإنترنت.

الخطوة 8. تنمية المتجر الإلكتروني المخصص للأعضاء فقط
الآن بعد أن أصبح لديك متجر WooCommerce خاص بالأعضاء فقط ، فقد حان الوقت لإلقاء نظرة على بعض الطرق لزيادة عدد الزيارات إلى متجرك وتنمية أعمالك.
لحسن الحظ ، نظرًا لأنك تستخدم WooCommerce و MemberPress ، فهناك جميع أنواع الأدوات القوية التي يمكنك استخدامها للحصول على المزيد من حركة المرور وتحسين متجرك والمزيد.
- MonsterInsights – إنه أفضل حل تحليلات WordPress يسمح لك بإعداد تتبع تحويل WooCommerce لمعرفة ما يعمل في متجرك عبر الإنترنت.
- SeedProd – إنه أفضل مكون إضافي منشئ صفحات WordPress يمكنك استخدامه لإنشاء صفحات منتج مخصصة وصفحة عربة التسوق وصفحة الخروج وشكرًا للصفحات والمزيد.
- OptinMonster – إنه أحد أفضل المكونات الإضافية لتحسين التحويل وتوليد العملاء المحتملين ويتيح لك إنشاء نوافذ WooCommerce المنبثقة بسهولة لتحويل الزوار إلى عملاء مدفوعين.
- All in One SEO – إنه أفضل مكون إضافي لـ WordPress SEO يسمح لك بتحسين موقع الويب الخاص بك ومتجرك عبر الإنترنت لمحركات البحث دون أي مهارات تقنية.
نأمل أن تساعدك هذه المقالة في تعلم كيفية إنشاء متجر WooCommerce مخصص للأعضاء فقط.
