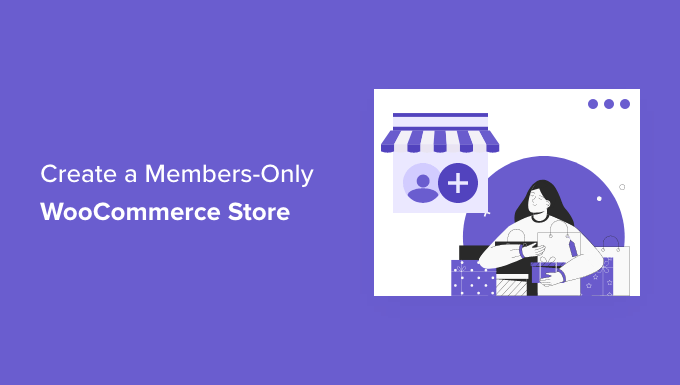
Do you want to create a Members Only WooCommerce Store ?
Members-only online store can only be accessed by registered members or fee payers. Non-Member visitors to the site will not be able to purchase your products.
In this article, we’ll show you how to create a member-only WooCommerce store, step by step.
Why do you create a member-only WooCommerce store?
A member-only WooCommerce store is a type of online store where users have to become members to view and purchase your products.
This can be done through a paid subscription or simply asking users to become members before accessing the store.
Make your entire store private or create VIP products specifically for your members.
There are many reasons you want to create an online member-only store:
- You need a special area from your wholesale store
- You just want to sell products to members who pay
- You want to offer different products for different membership levels
- You want to offer additional exclusive products to your members
However, let’s show you how to create a member-only WooCommerce store, step by step.
Here are the steps we’ll cover to help you create a member only WooCommerce store.
Ready? Let’s get started.
Step 1. Start using the WooCommerce store for members only
You’ll need the following to create a member-only WooCommerce store from scratch.
- Domain name. This will be your online store address (like wpbeginner.com).
- The WordPress hosting account. This is where your website files will be stored.
- SSL Certificate. This allows you to safely accept payments online.
- An extra component of e-commerce. This is what you’re going to use to sell products and create a store.
- Additional component of membership. This lets you control your online store’s privacy settings.
Web hosting usually costs $7.99 per month, domain name starts at $14.99 per year, and SSL certification costs about $69.99 per year.
This can be a big investment when you just start a new online store.
Fortunately, Bluehost agreed to offer our readers a 60% discount on web hosting, along with a free domain name and SSL certificate.

Basically, you can start for 2.75 dollars a month.
Once you buy hosting, be sure to review our guide step by step on how to start an online store.
It will show you how to create the WooCommerce store from scratch, choose the WooCommerce attribute, add products, and more.
Step 2. Choose WooCommerce membership helper program
Once you set up your WooCommerce store, you need a way to restrict access to your store based on membership levels. You can privatize your entire store or make specific products and product categories available to members only.
If you want to create a member-only online store with access control, subscription plans, multilevel subscriptions, built-in payment options and more, you’ll need a feature-rich plug-in like MemberPress .

s is the best add-on for WordPress membership on the market and makes it easy to create a special store, accept payments, restrict access to products based on levels, and more.
It has all the features you need to create an online member-only store that’s complete with all the tools you need to grow your online store.
Step 3. Create a member-only online store
We’ll use MemberPress to create a member-only WooCommerce store.
The first thing you need to do is install and activate the MemberPress plug-in.
When activated, go to MemberPress Settings, click the License Menu option, and enter your license key.

This information can be found within your account on the MemberPress website. You’ll configure your assistive software settings on this screen as well.
Step 4. Add payment methods to your membership store
Next, you will want to add a payment gateway, so you can accept payments on your membership site. You can also create a free membership level if you don’t want to charge all of your members for registration.
To do this, select the Payments tab and then click the Add Method of Payment button.

This results in a dropdown where you can choose your preferred payment method and connect to different payment processors. Just select a payment method from the Gateway dropdown and provide the required credentials.
MemberPress supports popular WooCommerce payment gateways such as PayPal (Standard, Express, Pro), Stripe, and Authorize.net outside the box.

If you want to add another payment method, click the Add a payment method button again and follow the same steps.
Once finished, click the Update Options button at the bottom of the screen to save your payment settings.
Step 5. Create a subscription plan for your WooCommerce store
You now need to create a subscription plan so that new members can subscribe and access your store.
For example, you can create plans with different pricing options, access different products, and more. You can also create a free membership level where users can browse products in your store, but you can’t exit unless they register.
To create a new membership plan, go to MemberPress Memberships and then click the Add New button.

Next, you need to give the name of your membership plan and enter the plan details below.
In the Membership Terms section, you can set the price, invoice type, billing period, and plan expiration.

In the example above, we created a lifelong membership plan. So, members pay once and they can access our store forever.
Under the Publications Editor, you will find a definition box for membership options where you can customize permissions and membership options for this plan.

Once you are satisfied with your plan, click the Publish button to activate it.
If you need to create multiple subscription plans, just repeat the above process.
Step 6. Make the WooCommerce store private
Now that the membership plug-in has been set up and subscription plans have been created, it is time to make the WooCommerce store private.
MemberPress has strong features that allow you to restrict access to the WooCommerce store based on membership level.
For example, you can make your entire store exclusive to members, create products for members only, and even restrict access to entire product categories.
To set up rules, go to MemberPress”Rules, and then click the Add New button to add a new rule.


You can also create more specific rules to restrict individual products, products with specific categories and tags, and more.
Then scroll down to the “Unauthorized Access” meta box. Here you can choose what your visitors will see when you try to view your products without membership.
First, select Custom from the Unauthorized Message drop-down list, and then enter your message in the box.

You can also view the sign-in form, so that users can sign in if they already have an account.
Simply select the Show option from the Logon Form drop-down list.
Once finished, click the Save Rule button to save your settings.
In the example above, when users click on the recording link, they will be moved to the registration page of the “Premium” plan.

If you need to create more rules, just follow the same process as above.
Make your WooCommerce shopping page private
Now, your WooCommerce products will be private, but your store page will still be visible, so you’ll want to make only those members.
If you don’t make the store page private, users will see a store page that doesn’t have products.
To do this, you will create a new rule, just like what’s mentioned above.
In the Content and Access Definition box, select One Page from the drop-down list, and then enter the address of your store page in the box.

Then click the Save Rule button to save your settings.
Now, when visitors try to access your products or a store page, they will be asked to either sign up or sign in if they are already members.
Step 7. Add registration and sign-in forms to your store
Now that your membership store is set up, you can give users an additional way to sign in to their accounts, so they can access the store.
The easiest way to do this is to add a sign-in form to the WordPress widget area.
To do this, go to Appearance”Widgets and click the “Plus” Add Block icon.

Then, search for MemberPress Login and click Block.
This will automatically add the membership logon form to the widget in the sidebar

To activate your sign-in form, click the Refresh button.
You can add a membership logon block to any UI item area in your WordPress site.

To learn more, see our guide on how to add and use tools in WordPress.
To see your sign-in form right away, sign out of the WordPress admin area and visit your online store.

Step 8. Develop member-only e-Store
Now that you have a member-only WooCommerce store, it’s time to take a look at a few ways to increase the number of visits to your store and grow your business.
Fortunately, because you’re using WooCommerce and MemberPress, there are all kinds of powerful tools you can use to get more traffic, improve your store, and more.
- MonsterInsights – It’s the best WordPress analytics solution that allows you to set up WooCommerce conversion tracking to see what works in your online store.
SeedProd – It’s the best WordPress Page Builder plug-in you can use to create custom product pages, cart page, exit page, thanks for pages, and more. - OptinMonster – It’s one of the best add-ons for optimizing conversion and generating potential customers and lets you easily create WooCommerce pop-up windows to convert visitors to paid customers.
- All in One SEO – It’s the best add-on for WordPress SEO that allows you to optimize your website and online store for search engines without any technical skills.
We hope this article will help you learn how to create a Members Only WooCommerce Store .

