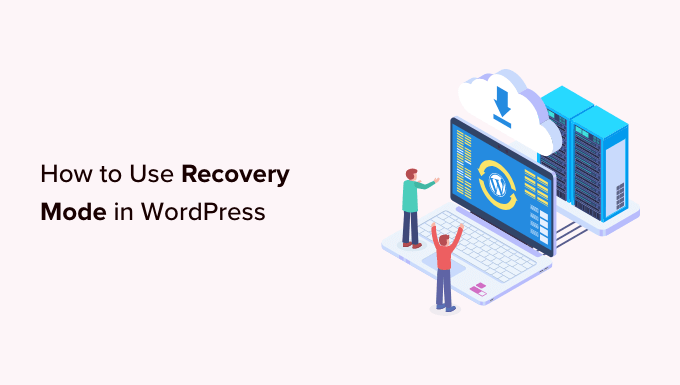
هل تريد استخدام وضع استرداد WordPress لإصلاح خطأ على موقع الويب الخاص بك؟
تم تقديم ميزة وضع الاسترداد في WordPress 5.2 ، وتتيح لك بسهولة إصلاح الأخطاء الفادحة على موقعك والتي يمكن أن تجعل الواجهة الخلفية أو الواجهة الأمامية ل WordPress غير قابلة للوصول.
في هذه المقالة ، سنوضح لك كيفية استخدام وضع الاسترداد في WordPress.
ما هو وضع استرداد ووردبريس
إذا كنت تواجه خطأ WordPress يمنعك من تسجيل الدخول إلى موقع الويب الخاص بك ، فسيتحول WordPress تلقائيا إلى وضع الاسترداد.
يتيح لك وضع الاسترداد الوصول إلى لوحة تحكم مسؤول WordPress الخاصة بك عن طريق إرسال رابط إلى البريد الإلكتروني للإدارة. يحتوي هذا البريد الإلكتروني على تفاصيل حول الخطأ الذي يمنع المستخدمين من الوصول إلى موقع WordPress الخاص بهم.
يمكنك استخدام الرابط للوصول إلى لوحة تحكم المشرف وحل المشكلة.
على سبيل المثال ، قد يظهر لك موقع WordPress الخاص بك خطأ فادحا ويمنعك من تسجيل الدخول إلى لوحة التحكم الخاصة بك.
هذا هو الوقت الذي يمكنك فيه استخدام ميزة وضع استرداد WordPress لاستعادة الوصول. دعونا نرى كيف يمكنك استخدام وضع استرداد WordPress.
ملاحظه: ضع في اعتبارك دائما عمل نسخة احتياطية من موقع WordPress الخاص بك قبل محاولة الدخول إلى وضع الاسترداد. إذا لم تتمكن من الوصول إلى منطقة المسؤول الخاصة بك ، فراجع دليلنا حول كيفية إنشاء نسخة احتياطية لقاعدة بيانات WordPress يدويا.
الطريقة 1. استخدام وضع الاسترداد من خلال رابط البريد الإلكتروني
إذا تسبب WordPress الإضافة أو القالب في حدوث خطأ ، فيمكن استخدام وضع الاسترداد لإصلاحه.
قد ترى شاشة بيضاء بسيطة عند محاولة الوصول إلى حسابك. في بعض الأحيان ، تظهر رسالة أيضا على الشاشة.

إذا كان الأمر كذلك ، فقم بتسجيل الدخول على الفور إلى حساب البريد الإلكتروني للمسؤول الخاص بك. ضع في اعتبارك التحقق من البريد الوارد لعنوان البريد الإلكتروني الذي قدمته كعنوان البريد الإلكتروني للمسؤول إلى WordPress.
ستتلقى بريدا إلكترونيا إلى عنوان بريدك الإلكتروني في WordPress يعلمك بالخطأ المحدد على موقع الويب الخاص بك. إذا تمكن WordPress من تحديد سبب الانقطاع ، فسيحتوي هذا البريد الإلكتروني على هذه المعلومات.
على سبيل المثال ، إذا كان هناك ملف تالف في دليل السمات الخاص بك أو عدم توافق المكون الإضافي ، فقد يتمكن WordPress من معرفة ذلك.
سيعطيك البريد الإلكتروني أيضا رابطا للوصول إلى لوحة تحكم مسؤول WordPress الخاصة بك.

ما عليك سوى النقر فوق الارتباط المقدم ، وسيتم نقلك إلى منطقة إدارة WordPress. هنا ، سترى لافتة تخبرك أن وضع الاسترداد قد تم إطلاقه.
يمكنك بعد ذلك تسجيل الدخول كالمعتاد.

بمجرد الدخول إلى لوحة المسؤول الخاصة بك ، يمكنك إلغاء تنشيط المظهر أو المكون الإضافي الذي يسبب المشكلة.
ما عليك سوى الانتقال إلى الإضافات »جميع المكونات الإضافية ثم النقر فوق الارتباط “إلغاء التنشيط” أسفل الرابط الأيمن.

إذا لم يحدد البريد الإلكتروني المرسل بواسطة WordPress المكون الإضافي أو المظهر الذي يسبب الخطأ ، فيجب عليك إلغاء تنشيط جميع المكونات الإضافية. بعد ذلك ، حاول تسجيل الدخول إلى حسابك.
يمكنك معرفة المكون الإضافي الخاطئ عن طريق تنشيط المكونات الإضافية واحدة تلو الأخرى. بمجرد العثور على الإضافة الخاطئ الذي يسبب المشكلة ، يمكنك العثور على إضافة بديل له أو الحصول على دعم من مطوري الإضافات.
إذا كان موقع الويب الخاص بك يعرض شاشة بيضاء عادية لسبب ما ولكنك لم تتلق أي بريد إلكتروني من WordPress ، فيمكنك تجربة الطريقة 2 لاستخدام وضع الاسترداد.
الطريقة 2. استخدام وضع الاسترداد بدون رابط البريد الإلكتروني
يمكنك استخدام هذه الطريقة للوصول إلى وضع الاسترداد دون أي رابط بريد إلكتروني. يمكنك ببساطة إنشاء رابط وضع استرداد WordPress باتباع الرابط أدناه للوصول إلى وضع الاسترداد.
example.com/wp-login.php?action=entered_recovery_mode
كل ما عليك فعله هو استبدال اسم دومين موقعك الخاص.example.com

سينقلك عنوان URL هذا إلى منطقة إدارة WordPress الخاصة بك حيث سيطلب منك تسجيل الدخول.
هنا سترى تنبيها بأنك تقوم بتسجيل الدخول إلى وضع الاسترداد.

الآن يمكنك إصلاح أي خطأ على موقعك.
ضع في اعتبارك أنه إذا كنت تستخدم هذه الطريقة للوصول يدويا إلى صفحة تسجيل الدخول إلى وضع الاسترداد ، فلن يحدد WordPress المكون الإضافي أو المظهر الذي يسبب الخطأ نفسه. ستحتاج إلى القيام ببعض العمل لمعرفة ذلك بنفسك.
يمكنك البدء ببساطة عن طريق تغيير المظهر الخاص بك أو إلغاء تنشيط جميع المكونات الإضافية الخاصة بك. يجب أن يؤدي هذا إلى إصلاح أي خطأ كان يحدث وستتمكن من الوصول إلى موقع WordPress الخاص بك.
من هناك ، يمكنك إعادة تنشيط المكونات الإضافية واحدة تلو الأخرى للعثور على المشكلة ، أو يمكنك حتى استعادة المظهر أو إصدار WordPress إلى إصدار سابق لم يكن غير متوافق.
المكافأة: خيارات وضع الاسترداد الإضافية
إذا لم تكن واضحا بشأن الخطأ على موقع الويب الخاص بك والذي يمنعك من تسجيل الدخول ، فيمكنك أيضا تجربة هذين الخيارين في وضع الاسترداد لحل مشكلتك:
- تنزيل إضافة لصحة الموقع لتشخيص المشكلات
- قم بإجراء فحص للبرامج الضارة للتأكد من عدم اختراق موقعك أو خادمك
على سبيل المثال ، يمكنك تثبيت المكون الإضافي “التحقق من الصحة واستكشاف الأخطاء وإصلاحها” وتنشيطه. لمزيد من التعليمات ، راجع دليلنا حول كيفية تثبيت إضافة في WordPress.

بمجرد تنشيط هذا الإضافة ، سيقوم بإجراء عدد من الفحوصات على موقع WordPress الخاص بك وسيكتشف الأخطاء الشائعة التي قد تسبب التقلبات.
في بعض الأحيان ، قد تتسبب البرامج الضارة على موقع الويب الخاص بك في حدوث الخطأ. يمكنك استخدام وضع الاسترداد لفحص موقع الويب الخاص بك بحثا عن التعليمات البرمجية الضارة وإنشاء موقع ويب آمن تماما. للحصول على المساعدة ، يمكنك التحقق من دليل أمان WordPress النهائي.
يمكنك أيضا أن تطلب الدعم من مزود استضافة WordPress الخاص بك. إذا كنت تستخدم أفضل شركة استضافة WordPress مثل Hostinger و Bluehost و WPEngine و SiteGround ، فسيكون فريق الدعم الخاص بهم قادرا على مساعدتك في حل المشكلة.
هذا هو! كنا نأمل أن تتعلم كيفية استخدام وضع الاسترداد في WordPress.

