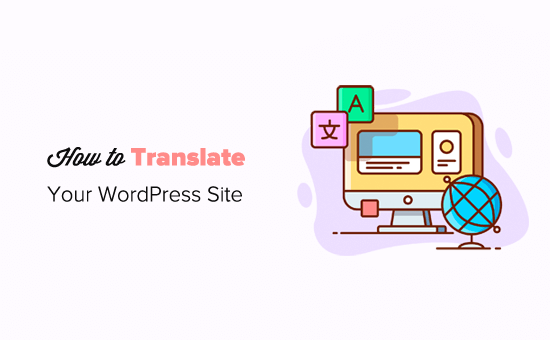
هل تعلم أنه يمكنك تثبيت WordPress واستخدامه بعدة لغات؟ نعم ، يمكنك حتى إنشاء موقع ويب متعدد اللغات باستخدام WordPress عن طريق ترجمة المحتوى الخاص بك إلى لغات مختلفة. في هذه المقالة ، سنوضح لك كيفية ترجمة WordPress الخاصة بك بسهولة باستخدام TranslatePress.
لماذا تستخدم TranslatePress لترجمة موقع WordPress
أفضل جزء في WordPress هو أنه يمكن استخدامه بأي لغة . يمكن أيضًا استخدام معظم سمات WordPress والإضافات وترجمتها إلى أي لغة أيضًا.
إذا كان موقع الويب الخاص بشركتك يحتوي على جمهور متعدد اللغات ، فقد يكون من المفيد جدًا ترجمة المحتوى الخاص بك.
يمكنك استخدام الترجمات الآلية مثل Google Translate ، لكن هذه الترجمات ليست جيدة وقد تكون مضللة في بعض الأحيان.
من ناحية أخرى ، إذا كنت تستخدم مكونًا إضافيًا WordPress متعدد اللغات ، فأنت بحاجة إلى إنشاء منشورات متعددة تتطلب التبديل بين اللغات المختلفة.
TranslatePress هو مكون إضافي لترجمة WordPress يساعدك في حل كل هذه المشاكل.
- يمكنك ترجمة موقع الويب والمحتوى الخاص بك باستخدام محرر مباشر مع المعاينة الفعلية لكل صفحة على موقعك
- يمكنك تبديل اللغات على الفور من المحرر المباشر.
- قم بترجمة المظهر والمحتوى والمكونات الإضافية بسهولة باستخدام نفس الواجهة.
- استخدم الترجمة من Google للترجمات التلقائية وقم فقط بتحرير الأجزاء التي لا معنى لها.
دعنا نلقي نظرة على كيفية ترجمة موقع WordPress الخاص بك بسهولة باستخدام TranslatePress.
ترجمة WordPress مع TranslatePress
أول شيء عليك القيام به هو تثبيت وتفعيل المكون الإضافي TranslatePress . لمزيد من التفاصيل ، راجع دليلنا خطوة بخطوة حول كيفية تثبيت مكون WordPress الإضافي .
إذا كنت ترغب في ترجمة موقع الويب الخاص بك إلى أكثر من لغة ، فستحتاج أيضًا إلى تثبيت الوظيفة الإضافية “Extra Languages”. يمكنك القيام بذلك من زر التنزيلات الإضافية أسفل حسابك على موقع TranslatePress.

بعد تنزيل الوظيفة الإضافية ، يمكنك تثبيتها وتنشيطها مثل أي مكون إضافي لبرنامج WordPress.
بعد التنشيط ، تحتاج إلى زيارة الإعدادات »TranslatePress الصفحة لتكوين إعدادات البرنامج المساعد.

أولاً ، تحتاج إلى التبديل إلى علامة تبويب الترخيص وإدخال مفتاح الترخيص الخاص بك. يمكنك العثور على هذه المعلومات ضمن حسابك على موقع TranslatePress.
بعد ذلك ، تحتاج إلى التبديل إلى علامة التبويب “الإعدادات العامة” لإعداد الإعدادات الأخرى.

الخيار الأول في الصفحة هو اختيار اللغة الافتراضية لموقع الويب الخاص بك واللغات التي تريد ترجمة موقع الويب الخاص بك إليها.
بعد ذلك ، تحتاج إلى اختيار ما إذا كنت تريد عرض أسماء اللغات باللغة الأم. الخيار الافتراضي هو “لا” مما يعني أن أسماء اللغات ستظهر باللغة الافتراضية.
الخيار التالي هو اختيار ما إذا كنت تريد عرض اسم اللغة الافتراضية في عنوان URL كدليل فرعي. على سبيل المثال ، http://example.com/en/.
الخيار الافتراضي هو “لا” مما يعني أن اللغات الأخرى فقط سيكون لها اسم اللغة في URL كدليل فرعي. نوصي بترك هذا الإعداد كما هو لأفضل مُحسنات محركات البحث.

ينقلك هذا إلى الإعداد التالي ، “فرض اللغة في الروابط المخصصة”. الخيار الافتراضي هو “نعم” ، لأن ذلك سيؤدي إلى تغيير الروابط المخصصة للغات المترجمة مما يجعل عناوين URL أكثر ملاءمة لتحسين محركات البحث.
بعد ذلك ، تحتاج إلى اختيار ما إذا كنت تريد استخدام الترجمة من Google للترجمات التلقائية. الخيار الافتراضي هو “لا” ، ولكن يمكنك تغيير ذلك إذا كنت ترغب في استخدام الترجمة من Google.
ستحتاج إلى توفير مفتاح Google Translate API في الخيار التالي. ستجد رابطًا أسفل الخيار الذي سيظهر لك إرشادات حول كيفية الحصول على واحد.
أخيرًا ، ستصل إلى الخيارات الخاصة بكيفية عرض محوّل اللغة على موقع الويب الخاص بك. يوفر لك TranslatePress ثلاثة خيارات.
يمكنك استخدام رمز قصير أو إضافة أداة تحويل إلى قائمة التنقل الخاصة بك أو عرض قائمة عائمة. سنوضح لك كيفية إضافة محوّل اللغة إلى موقع الويب الخاص بك لاحقًا في هذه المقالة.
انطلق وانقر على زر “حفظ التغييرات” لتخزين إعداداتك.
ترجمة محتوى موقع الويب الخاص بك
لترجمة موقع الويب الخاص بك ، يمكنك ببساطة النقر فوق علامة التبويب “موقع الترجمة” في صفحة إعدادات المكون الإضافي أو الزر الموجود في شريط إدارة WordPress .

سيؤدي هذا إلى فتح محرر الترجمة الحية في علامة تبويب متصفح جديدة.
في هذا المحرر المباشر ، يمكنك النقر فوق أي نص على موقع الويب الخاص بك في الجزء الأيمن وسيقوم تطبيق TranslatePress بتحميله في العمود الأيسر للترجمة.

انقر الآن على اللغة التي تريد ترجمة السلسلة إليها ثم قدم ترجمتك.
بعد إدخال الترجمة ، انقر فوق الزر “حفظ الترجمة” في الأعلى ثم انقر فوق الزر التالي. سيقوم TranslatePress تلقائيًا بتحميل السلسلة التالية على الصفحة لترجمتها.
أيضًا النقر فوق القائمة المنسدلة أسفل لغتك الافتراضية ، وستظهر لك قائمة السلاسل النصية القابلة للترجمة على الصفحة. يمكنك تحديد سلسلة ثم تقديم ترجمتها.

يمكنك ترجمة كل المحتوى في أي صفحة. يتضمن ذلك قوائم التنقل والأزرار وأدوات الشريط الجانبي والنصوص التعريفية والمزيد.
يمكنك أيضًا زيارة أي صفحة من خلال النقر على الروابط الموجودة على الشاشة والبدء في ترجمة تلك الصفحة.
يسمح لك TranslatePress بالبدء فورًا في ترجمة أي صفحة أو منشور على موقعك عند تسجيل الدخول. ما عليك سوى النقر فوق الزر “ترجمة الصفحة” في الجزء العلوي للدخول إلى المحرر المباشر.

بمجرد أن تقوم بترجمة سلسلة ، سيقوم الملحق تلقائيًا بترجمتها لك في أماكن أخرى. على سبيل المثال ، إذا قمت بترجمة عنوان منشور ، فسيتم تلقائيًا ترجمة عنوان المنشور في أدوات الشريط الجانبي الخاصة بك.
إضافة محوّل اللغة إلى موقع الويب الخاص بك
يسمح محوّل اللغة لزوار موقعك على الويب باختيار لغة عند زيارتهم لموقعك على الويب. يعرض عادةً علم كل بلد للإشارة إلى اللغات المتاحة على موقعك.
تتيح لك TranslatePress إضافة محوّل اللغة باستخدام رمز قصير ، كعنصر قائمة تنقل ، أو لافتة عائمة. يمكن عرض محوّل اللغة على هيئة أعلام أو أسماء لغات أو كليهما.
إضافة محوّل اللغة في ووردبريس باستخدام الرمز المختصر
تحتاج فقط إلى إضافة رمز قصير [مُحوِّل اللغة] إلى المنشورات أو الصفحات أو عنصر واجهة مستخدم الشريط الجانبي حيث تريد عرض محوّل اللغة.

إضافة محوّل اللغة إلى قائمة التنقل في WordPress
ما عليك سوى الانتقال إلى صفحة المظهر »القوائم والنقر فوق علامة التبويب” محوّل اللغة “في العمود الأيسر. حدد الآن اللغات التي تريد عرضها ثم انقر فوق إضافة إلى زر القائمة.

سترى الآن اللغات المضافة إلى قائمة التنقل في WordPress. لا تنس النقر فوق الزر “حفظ القائمة” لتخزين تغييراتك.
هكذا بدا الأمر على موقع الاختبار الخاص بنا:

إضافة محوّل لغة عائم
انتقل إلى صفحة إعدادات البرنامج المساعد وانتقل لأسفل إلى قسم محوّل اللغة. من هنا تأكد من تحديد المربع الموجود بجوار خيار “تحديد اللغة العائمة”.

لا تنس النقر على زر حفظ التغييرات لتخزين إعداداتك.
يمكنك الآن زيارة موقع الويب الخاص بك لرؤية محوّل اللغة العائم في أسفل كل صفحة على موقع الويب الخاص بك.

نأمل أن تساعدك هذه المقالة في تعلم كيفية ترجمة موقع WordPress الخاص بك باستخدام TranslatePress.
