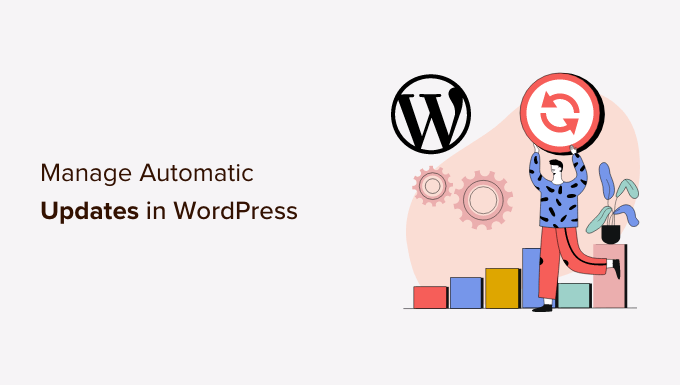
هل تبحث عن طريقة لإدارة تحديثات WordPress تلقائيًا؟
التحديثات مهمة لأمان واستقرار موقع WordPress الخاص بك.
في هذه المقالة ، سنوضح لك كيفية إدارة تحديثات WordPress التلقائية بشكل أفضل.
لماذا تحتاج إلى تحديثات تلقائية أفضل في WordPress؟
من المهم للغاية الحفاظ على تحديث موقع WordPress الخاص بك. الشيء نفسه ينطبق على جميع الإضافات والقوالب المثبتة على موقع الويب الخاص بك. تحتاج إلى تثبيت تحديثات لـ WordPress core والقوالب والإضافات للحصول على ميزات وإصلاحات جديدة.
سيقوم WordPress بتحديث نفسه تلقائيًا عند توفر إصدار أمني أو ثانوي

ومع ذلك ، ربما لاحظت أن بعضها يتم تحديثه بشكل متكرر أكثر من البعض الآخر. يتم تحديث الكثير من المكونات الإضافية الشائعة أسبوعيًا تقريبًا.
يجد بعض المستخدمين أنه من المزعج بعض الشيء أنه كلما قاموا بتسجيل الدخول ، هناك تحديثات جديدة متاحة لـ WordPress core ، أو مكون إضافي واحد أو أكثر ، أو موضوعهم. يصبح الأمر أكثر استهلاكا للوقت عند إدارة مواقع WordPress متعددة.
لهذا السبب يرغب العديد من المستخدمين في تثبيت WordPress تلقائيًا لتحديثات نواة WordPress والمكونات الإضافية والسمات الموثوقة. ولكن بينما يتيح لك WordPress الآن القيام بذلك بدون مكون إضافي ، فلا يزال لديك تحكم كامل في التحديثات التلقائية الخاصة بك.
دعنا نلقي نظرة على كيفية التحكم الكامل في WordPress وتقليل الوقت الذي تقضيه في تثبيت التحديثات.
إعداد مدير التحديثات السهل
أول شيء عليك القيام به هو تثبيت البرنامج المساعد Easy Updates Manager وتنشيطه. تمنحك هذi الإضافة تحكمًا كاملاً في تخصيص تحديثاتك كما يحتفظ بسجلات لما يتم تحديثه ومتى يتم تحديثه.
لمزيد من التفاصيل ، راجع دليلنا خطوة بخطوة حول كيفية تثبيت إضافات WordPress .
عند التنشيط ، تحتاج إلى زيارة Dashboard »صفحة خيارات التحديثات لإعداد الإضافة.

توفر لك هذه الصفحة وصولاً سريعًا لتشغيل التحديثات أو إيقاف تشغيلها لنواة WordPress الإضافات والقوالب والترجمات. ستعمل الإعدادات الافتراضية هنا بشكل جيد مع معظم مواقع الويب.
نوصي بشدة بعدم إيقاف تشغيل التحديثات الخاصة بـ WordPress أو الإضافات أو القوالب مطلقًا. سيؤدي ذلك إلى تعريض أمان موقعك وصحته للخطر بشكل خطير.
إعداد التحديثات التلقائية لـ WordPress إضافات والقوالب
يتيح لك Easy Updates Manager تمكين التحديثات التلقائية بسرعة لأساسيات WordPress والمكونات الإضافية والسمات من لوحة التحكم الرئيسية »صفحة خيارات التحديثات . ما عليك سوى النقر فوق الزر الأزرق “التحديث التلقائي لكل شيء” في قسم “إجراءات التكوين السريع”.

تتيح لك هذه الإضافات أيضًا تشغيل التحديثات التلقائية بشكل انتقائي لبعض الإضافات أو القوالب. إذا كنت ترغب في تشغيل التحديثات التلقائية بشكل انتقائي ، فانقر فوق الزر “اختيار لكل إضافة” و “اختيار لكل قالب”.
بعد ذلك ، سنوضح لك كيفية تحديد الإضافات والقوالب التي يتم تحديثها تلقائيًا.
إعداد التحديثات التلقائية لتحديد الإضافات والقوالب
إذا اخترت تمكين التحديثات التلقائية بشكل فردي لبعض الإضافات ، فأنت بحاجة إلى التبديل إلى علامة التبويب “الإضافات” في لوحة المعلومات »صفحة خيارات التحديثات .

تحتاج إلى النقر فوق الزر “تشغيل” ضمن “التحديثات التلقائية” لتلك السمات التي تريد تحديثها تلقائيًا.
العودة إلى الإصدار السابق من الإضافات أو القالب
يعد عدم توافق الإضافة والقلب هو السبب الرئيسي وراء تردد بعض المستخدمين عندما يتعلق الأمر بالتحديث. على الرغم من أن معظم المطورين الجيدين يختبرون الإضافات الخاصة بهم بدقة ، إلا أنه لا يزال هناك أخطاء يمكن أن تتسبب في تعطل موقعك.
الخطوة الأولى التي يجب عليك اتخاذها لحماية موقع الويب الخاص بك هي تثبيت حل النسخ الاحتياطي WordPress . سيتيح لك ذلك استعادة موقع الويب بالكامل إذا حدث خطأ ما.
ومع ذلك ، فإن استعادة موقع WordPress الخاص بك من نسخة احتياطية يمكن أن يتطلب الكثير من العمل. إذا كنت تعرف الإضافة أو تحديث القالب الذي تسبب في حدوث المشكلة ، فمن الأسهل فقط التراجع عن هذا التحديث.
أول شيء عليك القيام به هو تثبيت وتفعيل الإضافة WP Rollback
عند التنشيط ، ارجع إلى صفحة الملحقات على موقع WordPress الخاص بك. ستلاحظ خيار التراجع الجديد أسفل كل إضافة مثبت على موقعك.

سيسمح لك النقر على رابط “التراجع” باسترجاع الإضافة الخاص بك إلى أي إصدار سابق تريده. يمكنه أيضًا التراجع عن تحديثات السمة.
نأمل أن تساعدك هذه المقالة في إيجاد طريقة أفضل لإدارة تحديثات WordPress التلقائية على موقعك.
